[ベスト] gメール アイコン 通知 164133-Gメール アイコン 通知 pc
メールの通知の設定を確認する メールが届いた時に、通知が表示されるように設定しましょう。 1.アプリ「メール」を起動しておきます。 2.画面左下あたりにある「歯車」のボタンをクリックします。 3.通知をクリックします。 通知バッジが付いているアイコン かんたんに言えば「未読マーク」「通知の件数表示」ですね。 LINEやGmailなどのアプリのアイコンの右上に小さく数字が出る、アレのことです。 もちろんアプリを開いて通知・メッセージを読んだらバッジの数字は消えます。通知バッジ (Gmail) • 未読メール件数を表示します。 • ワンクリックで、ご希望のアカウント/フォルダ/ラベルをGmailアプリから直接ご覧いただけます。 • ひとつのアイコンで、複数のアカウント/フォルダ/ラベルにワンクリックで接続します。 • メールを頻繁にご利用の方。 • 複数のGmailアカウントをお持ちで、次のような毎度の操作を煩わしく感じている方
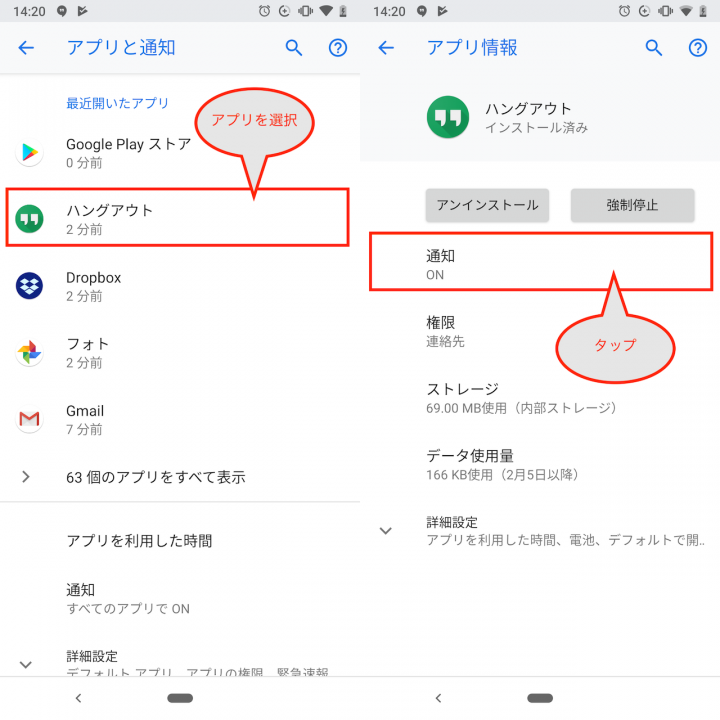
アプリアイコンに付く 通知を消す方法 ーandroidの便利ワザ 02 Gp Part 2
Gメール アイコン 通知 pc
Gメール アイコン 通知 pc- Gmailは、仕事や学校などでよく使われているメールサービスです。 しかし、Gmailのプッシュ通知が表示されなくて悩んだ経験はありませんか? 今回は、Gmailのプッシュ通知が来ない原因や対処法などについて紹介します。 プッシュ通知はとても便利なものとなっており、メールを受信しメール受信を時計でお知らせする sns受信通知やカレンダー通知を時計でお知らせする 携帯電話から最後に受けた通知を表示するには 参考 携帯電話からの通知に応じた時計の報知のしかたを設定できます。詳しくは「時計の報知動作設定」を参照して
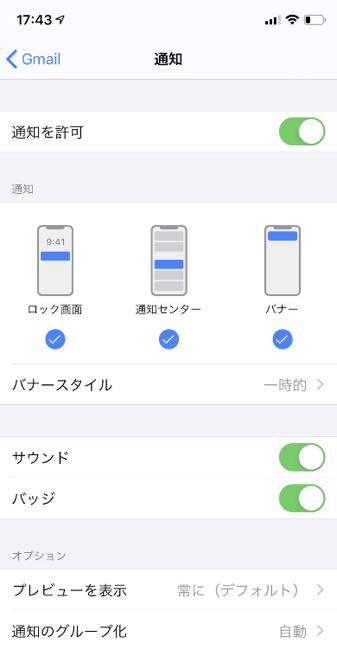



新着メールを見逃す心配ナシ Gmailアプリで特定のメールだけを通知させる方法 Dime アットダイム
「ホーム画面」をタップし、「バッジアプリのアイコン」を有効にします。 3 「 バッジアプリのアイコン 」をタップし、未読の通知を表示する場合は 「 通知ボタンを表示 」をタップ、 未読数を表示する場合は 「 未読数を表示 」をタップします。対処1 Gmailの設定を確認する デスクトップ通知を有効にするには、ブラウザでGmail側の基本的な通知設定が必要になります。 Gmailのデスクトップ通知を有効にするには、次の手順で設定を行います。 ブラウザでGmailのページを開きます。 画面右上にある歯車アイコンをクリックします。 メニューが表示されたら「設定」をクリックします。 「全般」タブ内を下へ右上にある設定アイコン すべての設定を表示 をクリックします。 デスクトップ通知 までスクロールします。 メール通知(新規メール) on、メール通知(重要メール) on、メール通知 off のいずれかを選択します。
Gmail はすべての Android デバイス、iOS デバイス、パソコンでご利用いただけます。メールの整理、コラボレーション、友だちへの通話を受信トレイから直接行えます。デスクトップ通知をオンまたはオフにする Gmailを開きます。 右上の歯車アイコン 設定をクリックします。 設定を選択します。 デスクトップ通知セクションまでスクロールします( 全般タブを開いたままにします)。 次のいずれかのオプションをGmailを利用するには、Google アカウントまたはeメールアカウントの設定が必要です。 はじめて (Gmail)を起動すると、アカウント設定画面が表示され、設定操作を行うことができます。 すでにGoogle アカウントでログインしている場合は、アカウント設定画面は表示されません。
1 何らかの理由で通知バッジが消えない・メッセージが表示されない 11 既読にしていないメッセージが隠れている可能性がある 12 別のアカウントでメールを受信している 2 対処法 21 一括で「開封済みにする」 22 Gmailアプリの再起動 23 「Gmail演算子通知の設定 通知に関する設定ができます。 ホーム画面で (アプリ一覧) (設定) 通知 通知設定画面が表示されます。 通知を設定するアプリケーションをタップ 各項目を設定 設定が完了します。画面左下の 設定アイコンを選択し、 通知、または オプションを選択します。
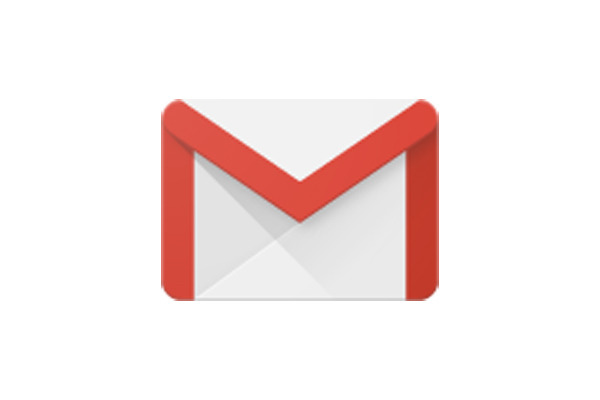



スマホやタブレットのgmailアプリの重要マークを使った通知機能 仕事がはかどるgmailテクニック 47 Tech
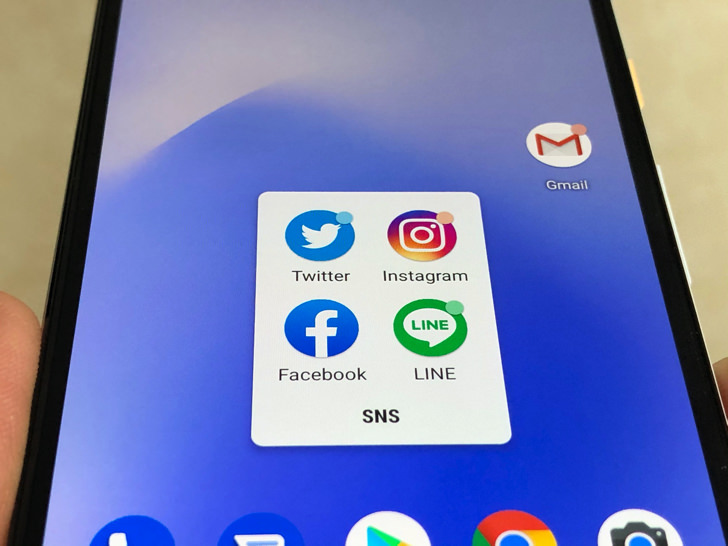



通知ドットとは 表示されない 消えない原因や通知ドットの許可のやり方 Android 毎日が生まれたて
デスクトップアプリケーションの Google トークを使用することで、親着メールを受信した際にデスクトップに通知が行われます。システムトレイのアイコンをクリックしてウィンドウを表示し、Gmail のマークをクリックすればアプリからの通知を設定する まずは「設定」を開き、次に「アプリと通知」をタッチします。 さらに「通知」をタッチすると、その先の画面で通知設定の状況を見ることができます。 デフォルトではすべてのアプリが「通知ON」になっているので、このように表示されます。 この画面から「通知」をタッチしましょう。 すべてのアプリが一覧表示されますので アプリの通知を許可する Gmailアプリを起動します。 メイン画面左上にあるメニューバーアイコンをタップします。 画面左にサイドバーが表示されます。 「設定」をタップします。 「全般設定」をタップします。 「通知を管理する」をタップします。 画面内の「通知の表示」及び「メール」の設定をすべてオンにします。 画面下部の「詳細設定」を



1
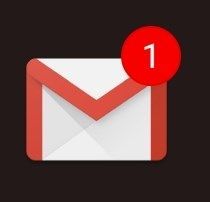



Gmail 未読通知の数字が消えない場合の対処方法 Iphone Android アプリ カラバリ
Gmail)での設定 アイコン に Android Lollipop Icons 最適なアイコンのためのプロジェクトです。 SVG、PNG、ICO、またはICNSでダウンロードしてください。新着メール確認頻度を選択 メールの着信を知らせる 新着メール通知を有効にする場合はチェックする ※ステータスバーの着信アイコンや着信音で通知 このアカウントからメールを同期する チェック 順番に、アプリのアイコンバッジのアプリ一覧、 gmailの通知画面、参考にメールの通知画面。 gmailにもアイコンバッジを表示したいのです。 よろしくお願いします。 やはりメールアプリを使うしかないように 思えてきました。 よろしくお願いします
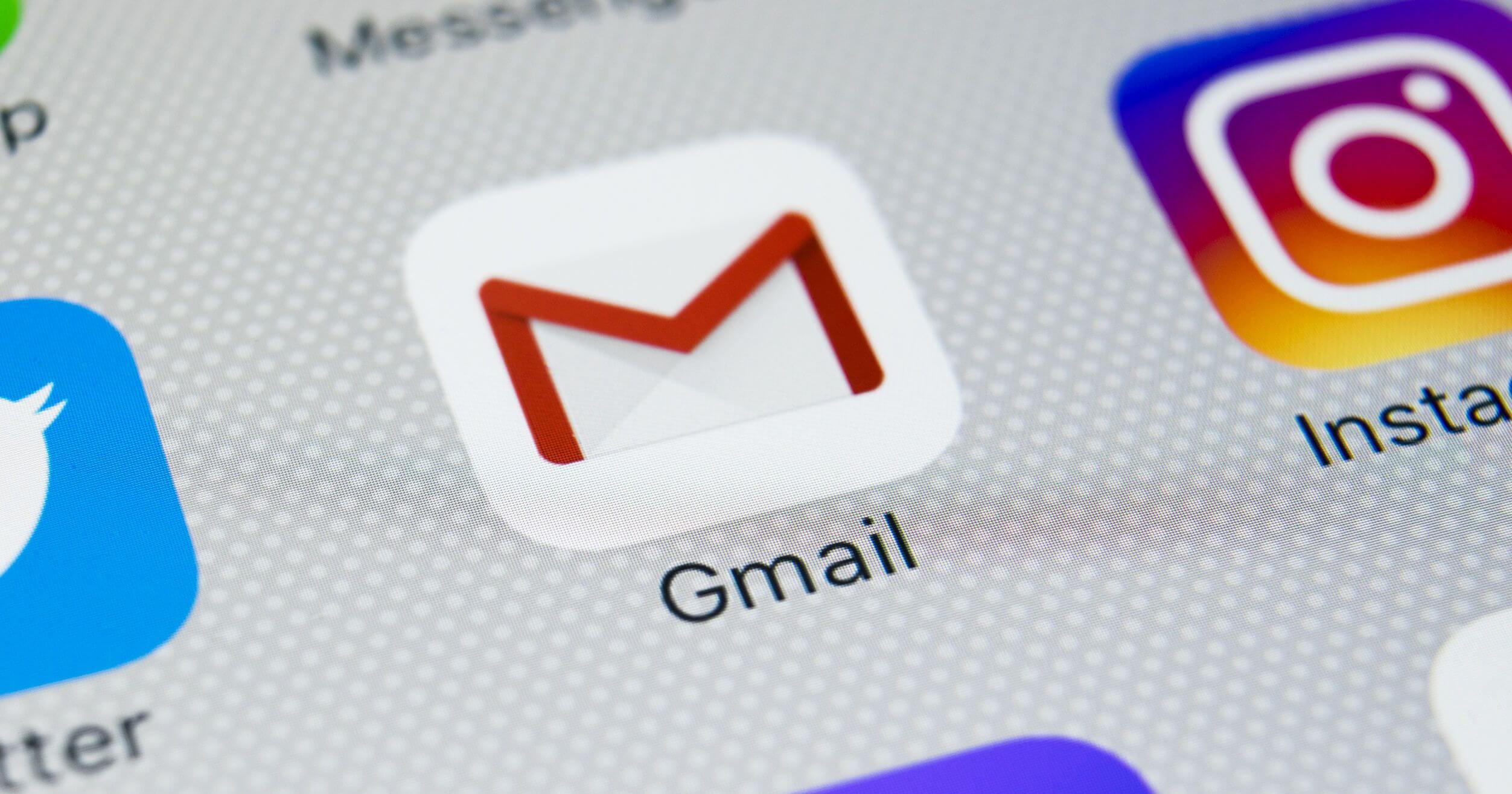



見落とし防止 Gmailで重要なメールのみ通知を受け取る方法 できるネット
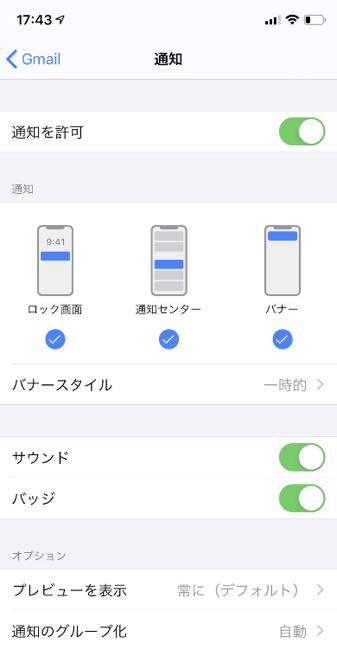



新着メールを見逃す心配ナシ Gmailアプリで特定のメールだけを通知させる方法 Dime アットダイム
ここでは、iPhoneを使ってGmailの通知を設定する方法について説明します。 作業時間:1分 「設定」のアプリを選択 iPhoneのホーム画面を開き、「設定」のアプリを選択します。 「Gmail」を選択 「設定」の各機能や関連するアプリの一覧が表示されますので、下にスクロールしてGmailを選択します。 「通知」の選択 通知を選択します。 通知の そのメールアプリの受信通知が遅くて困っててリアルタイムで受信できたらなぁ この記事では、iPhoneに最初からインストールされているメールアプリ(水色アイコンのアプリ)を使う場合に、本来タイムラグのあるGmail App storeにてGメールデフォルトでは、 メイン ラベル内のすべてのメールに対して通知がオンになっています。 iPhone または iPad で、Gmail アプリ を開きます。 左上にあるメニュー アイコン 設定アイコン をタップします。 アカウントを選択します。 通知 をタップします。 通知レベルを選択します。
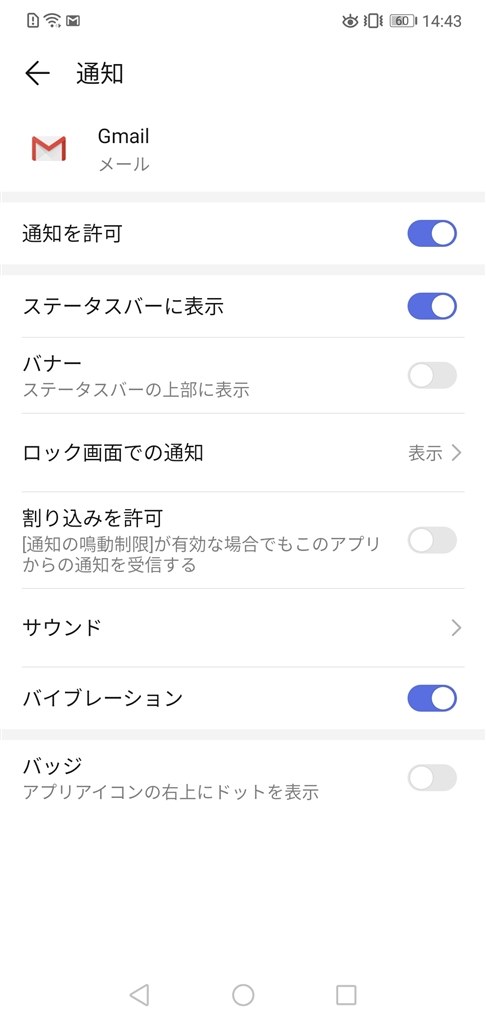



Gメールの着信音 着信通知バナーが出ません Huawei Huawei P Lite Simフリー のクチコミ掲示板 価格 Com




Gmailのプッシュ通知の設定方法は Iphone Android パソコンの3通りで解説 Webgeekers
iPhone または iPad 版の公式 Gmail アプリには、リアルタイム通知、複数アカウントのサポート、すべてのメールを対象とした検索などの機能が組み込まれており、Gmail を最大限にご活用いただけます。 Gmail アプリでできること 送信取り消し機能でメールの誤信を防ぐ 複数のアカウン 通知ドット (Notification Dots)は、Android 80で追加された通知スタイルのひとつです。 通知が届くとホーム画面にあるアプリアイコン右上に丸




Gmail Pcデスクトップ通知のご紹介 ハマログ



1
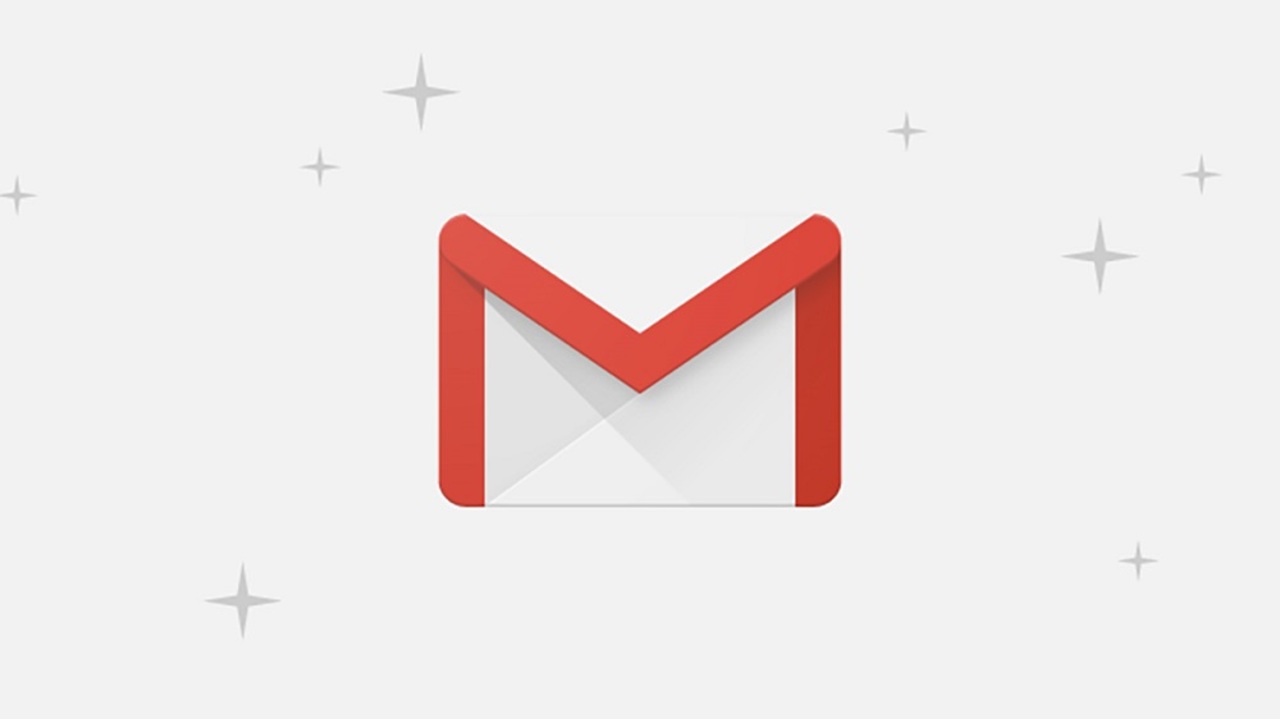



知ってそうで知らないgmailのステキ機能21 ギズモード ジャパン
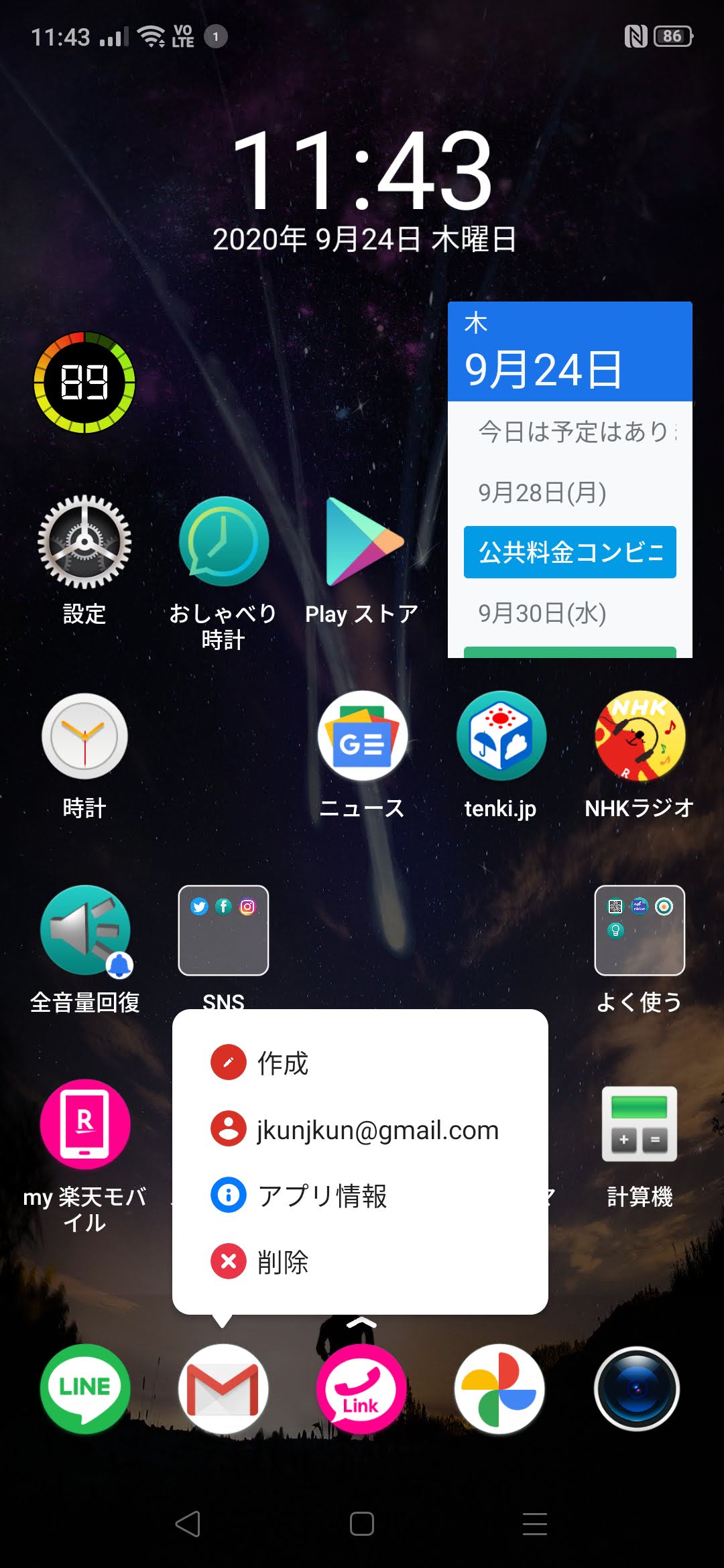



Android Gmailのプッシュ通知がこなくなった Oppo Renoa Aq M08



Win Mac Checker Plus For Gmail でgmailの新着通知を見逃さない Rondo
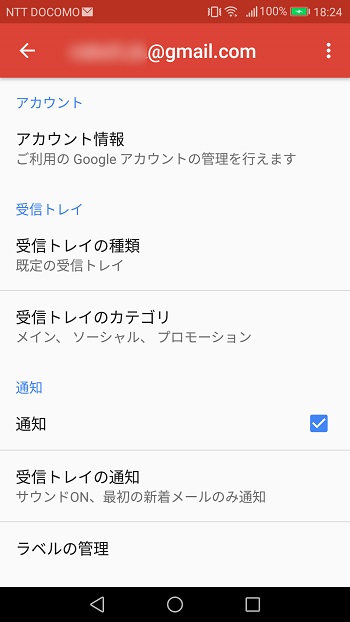



Gmailの受信通知を自分好みに設定しよう しむぐらし Biglobeモバイル




通知バッジとは Lineやgmailから設定できるの アプリのアイコンに数字の出し方 消し方 Iphone Android 毎日が生まれたて
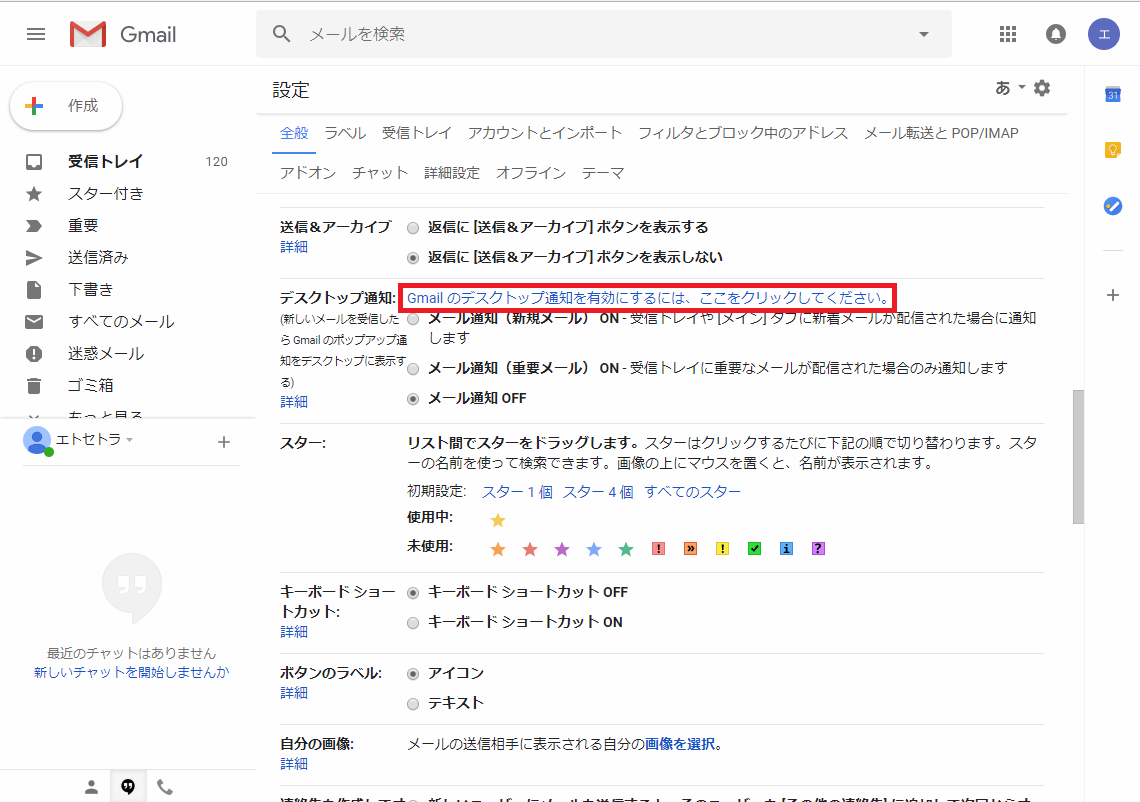



Gmail 新着メールをデスクトップ通知で知る方法 Pcエトセトラ
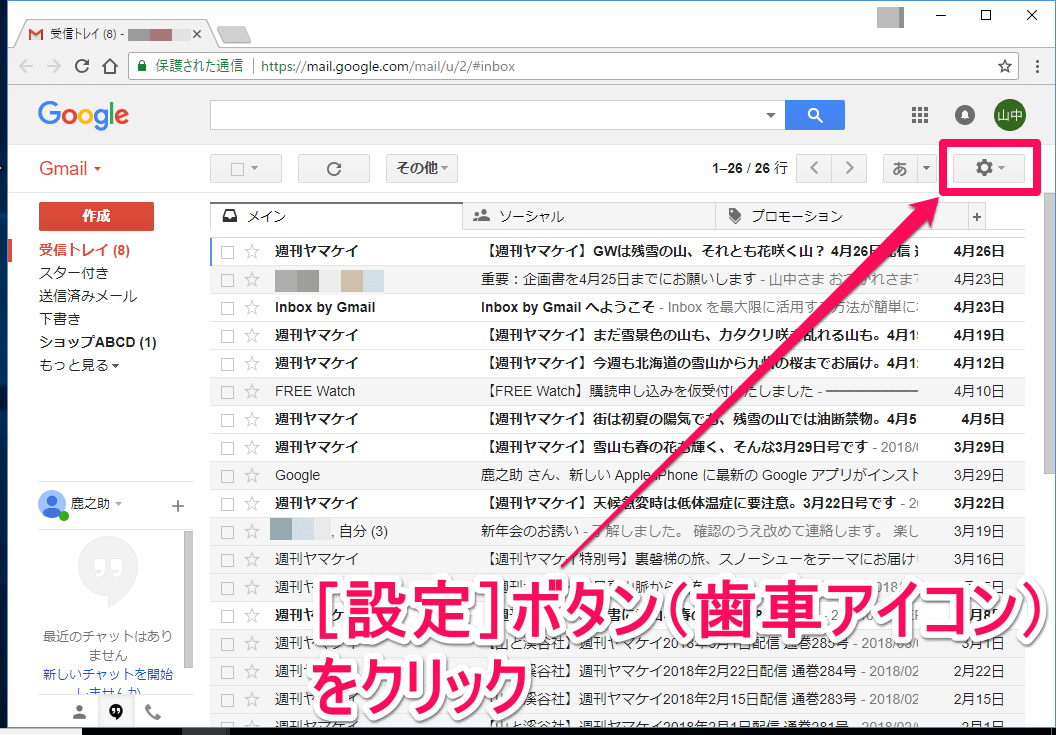



もう試した Gmailを 新しいデザイン に切り替える方法 できるネット
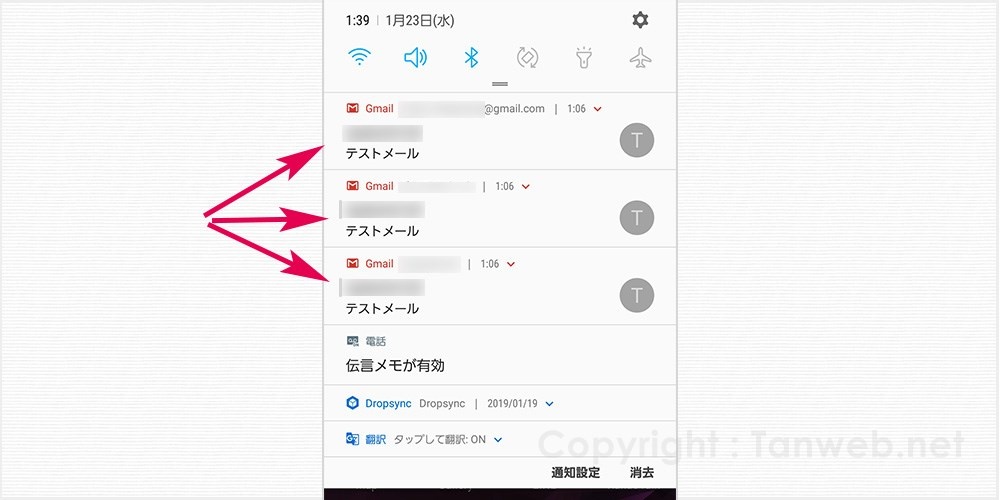



Android Gmail が同じメールを1度に複数回通知してうざい時の解消方法 Tanweb Net
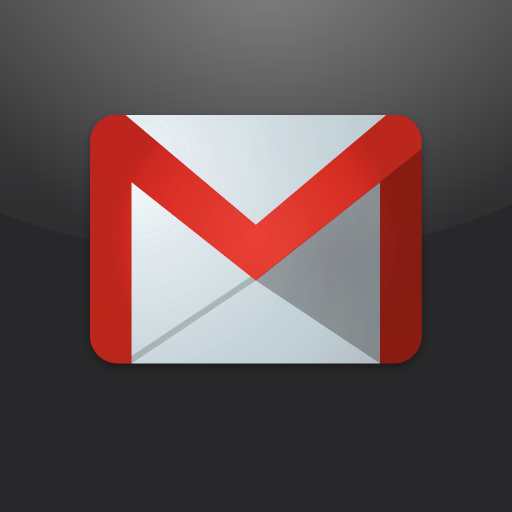



Gmailの公式アプリがアップデートで バナー通知 ロック画面通知に対応 ほかにもいろいろ Appbank



Pixel スマートフォンで通知を管理する Pixel Phone ヘルプ
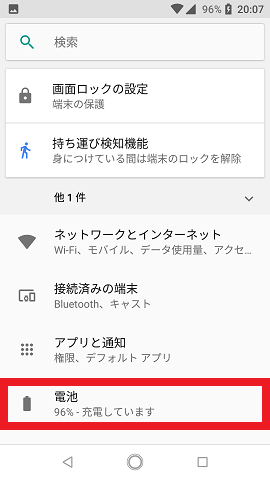



Gmailの通知が来ない原因と対処設定法 スマホアプリやiphone Androidスマホなどの各種デバイスの使い方 最新情報を紹介するメディアです
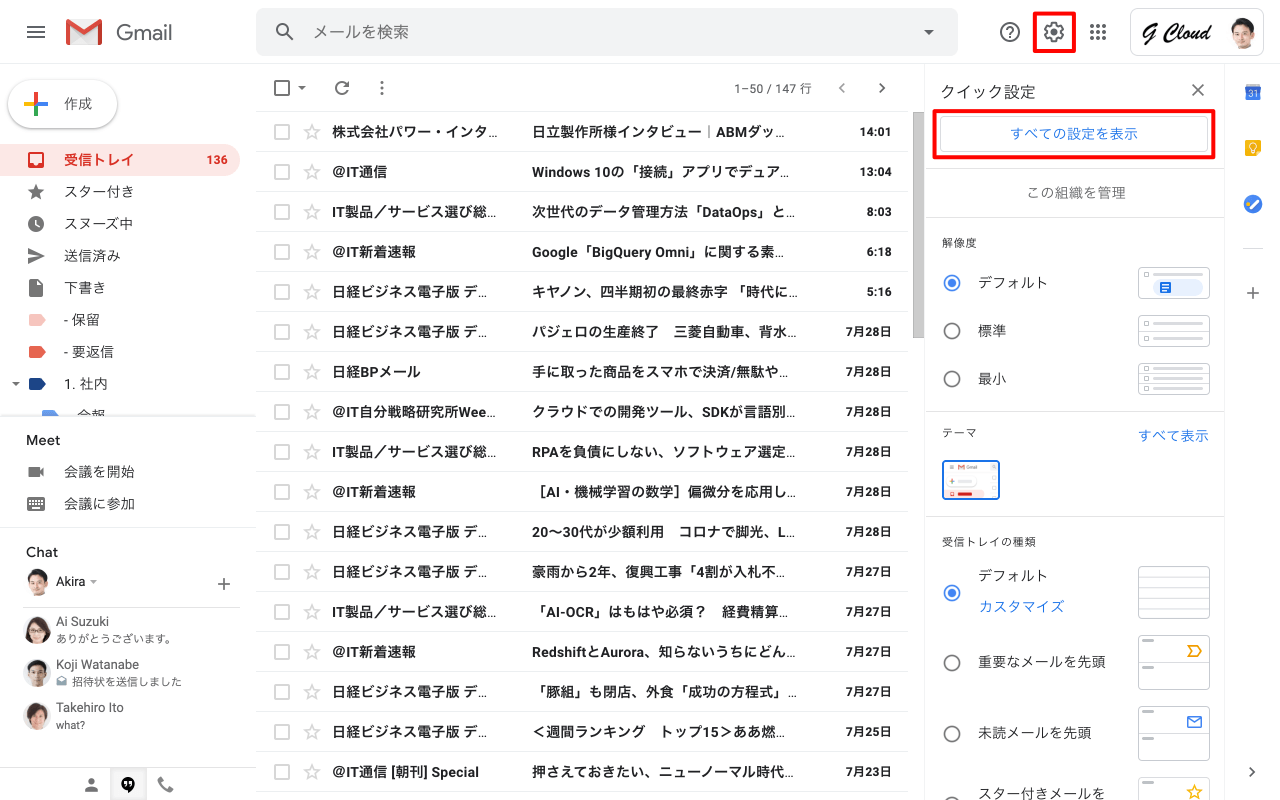



長期休暇時などに不在通知メールを自動返信 Gmailの使い方
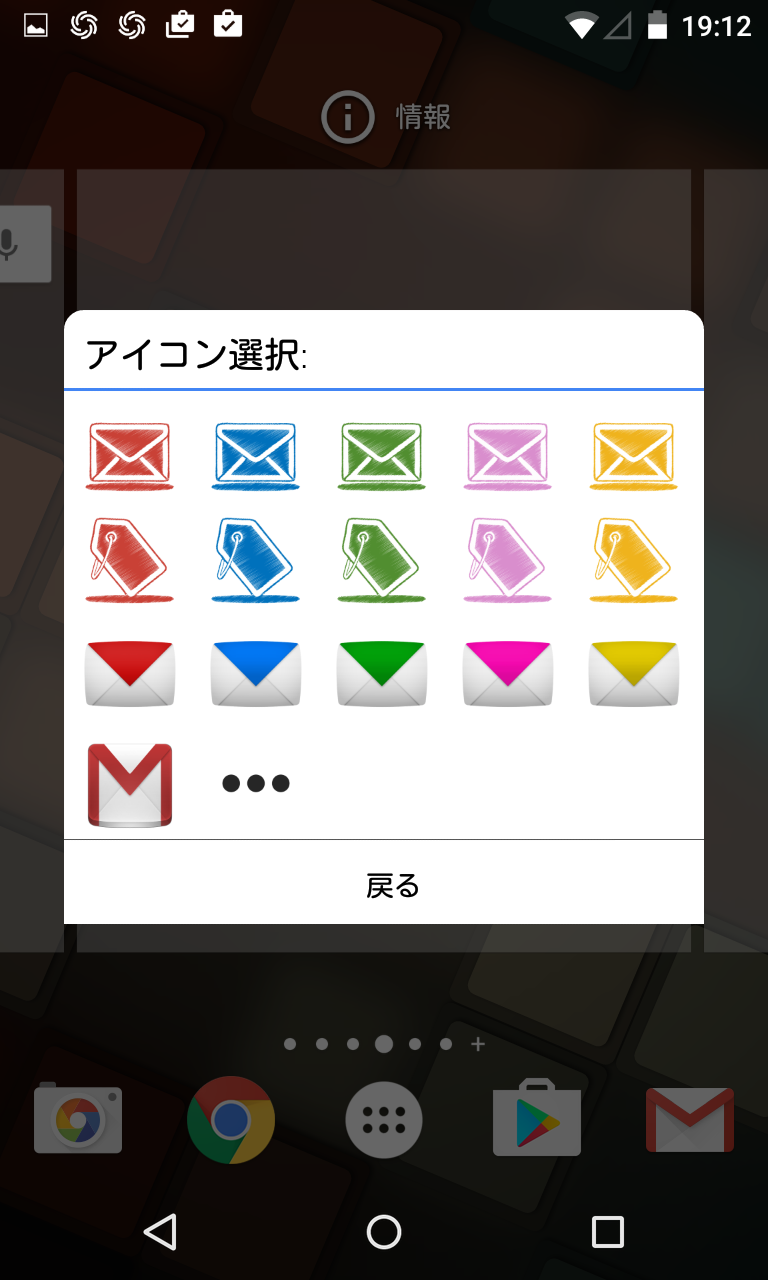



通知バッジ Gmail Gmailの未読メール数をアイコン上に表示する Android Square
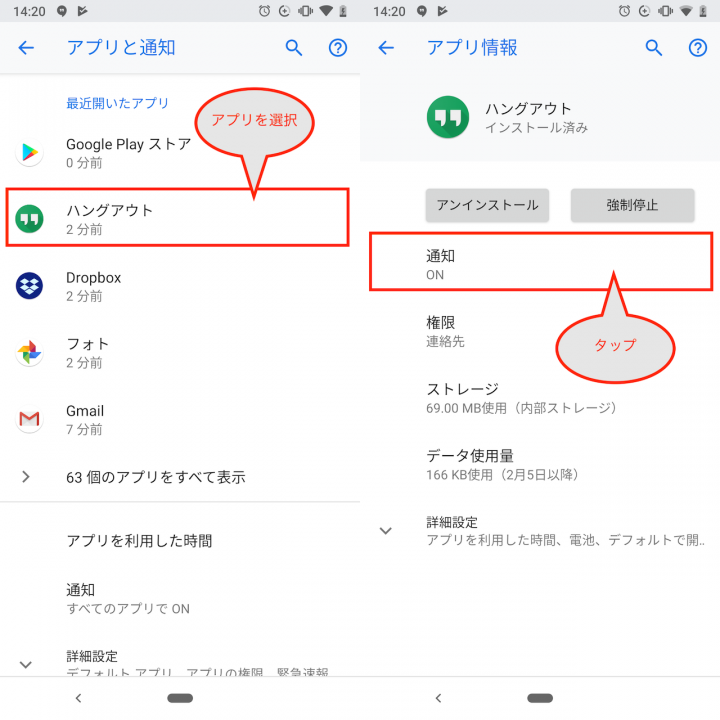



アプリアイコンに付く 通知を消す方法 ーandroidの便利ワザ 02 Gp Part 2




Gmailの未読バッジが消えない スマホの新着通知の数字を消す方法 アプリやwebの疑問に答えるメディア
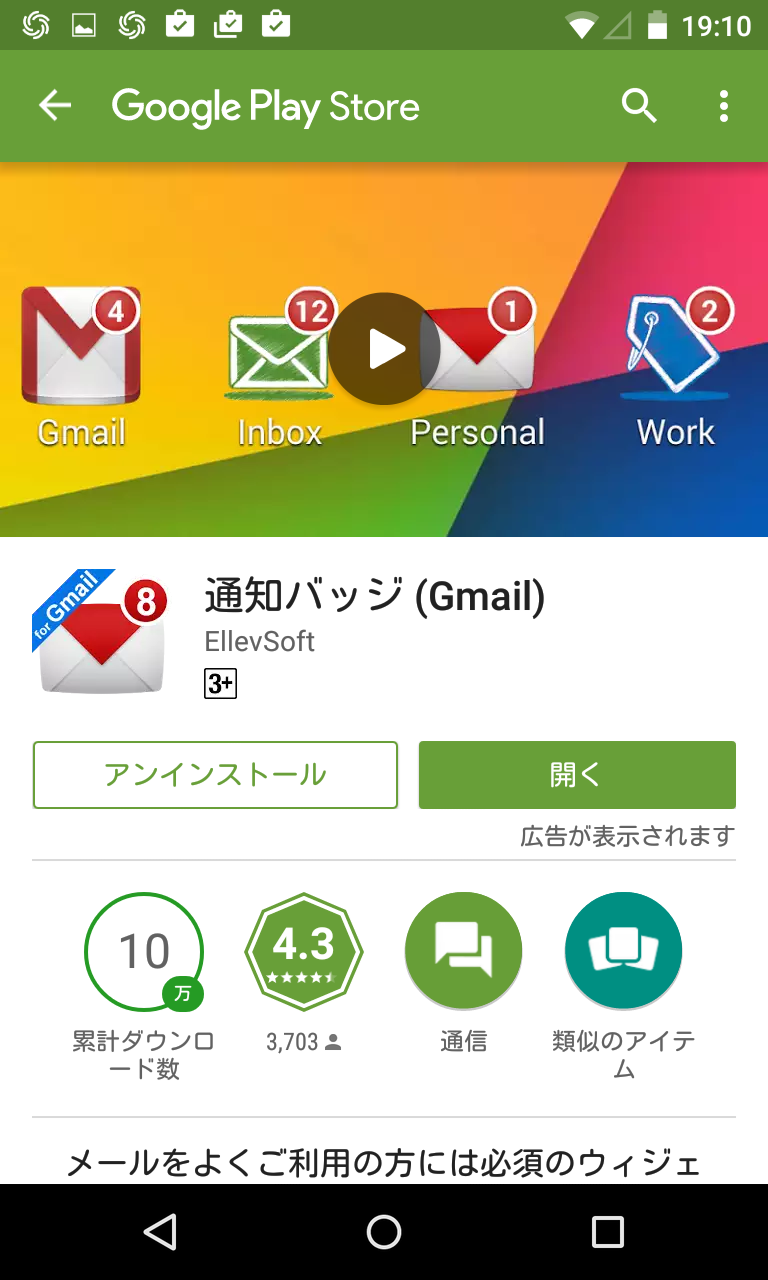



通知バッジ Gmail Gmailの未読メール数をアイコン上に表示する Android Square
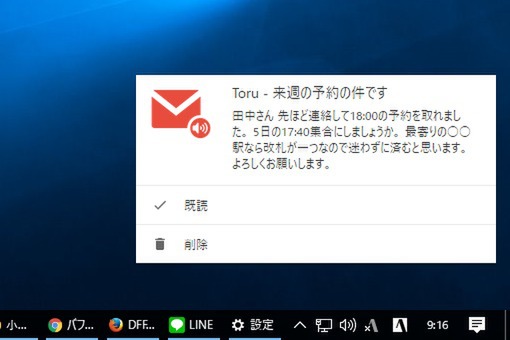



Ascii Jp Pcのgmail着信通知を設定して効率よくメールを返信する




Gmail 通知されない 通知バッジが表示されない原因は何 スマフォンのitメディア




Gmailの通知が来ない時にやるべき3つの対処方法 Faq
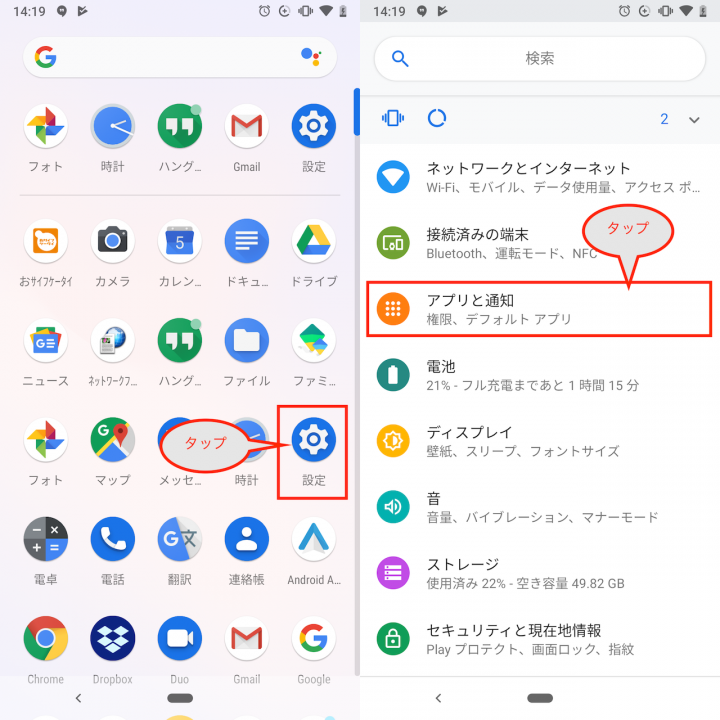



アプリアイコンに付く 通知を消す方法 ーandroidの便利ワザ 02 Gp Part 2




Androidでgmailの受信メール件数を通知させたい ぴんぽいんとパソコン教室 Wordpressで作るホームページレッスン
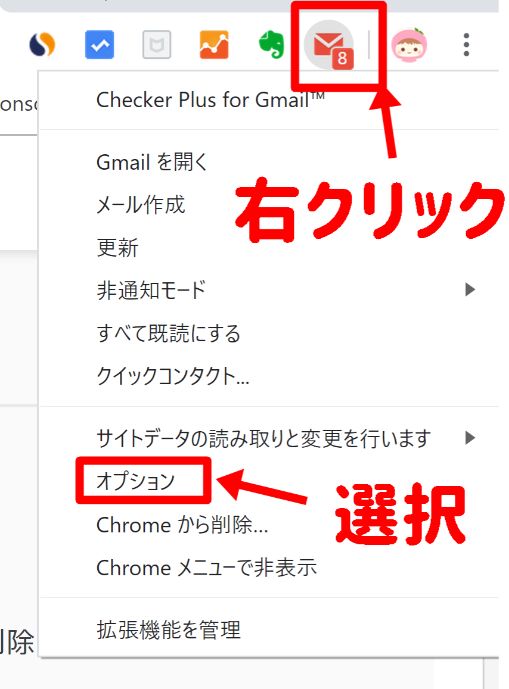



便利 デスクトップでgmailの通知 着信音を鳴らす方法 19 Sachiyo S Style
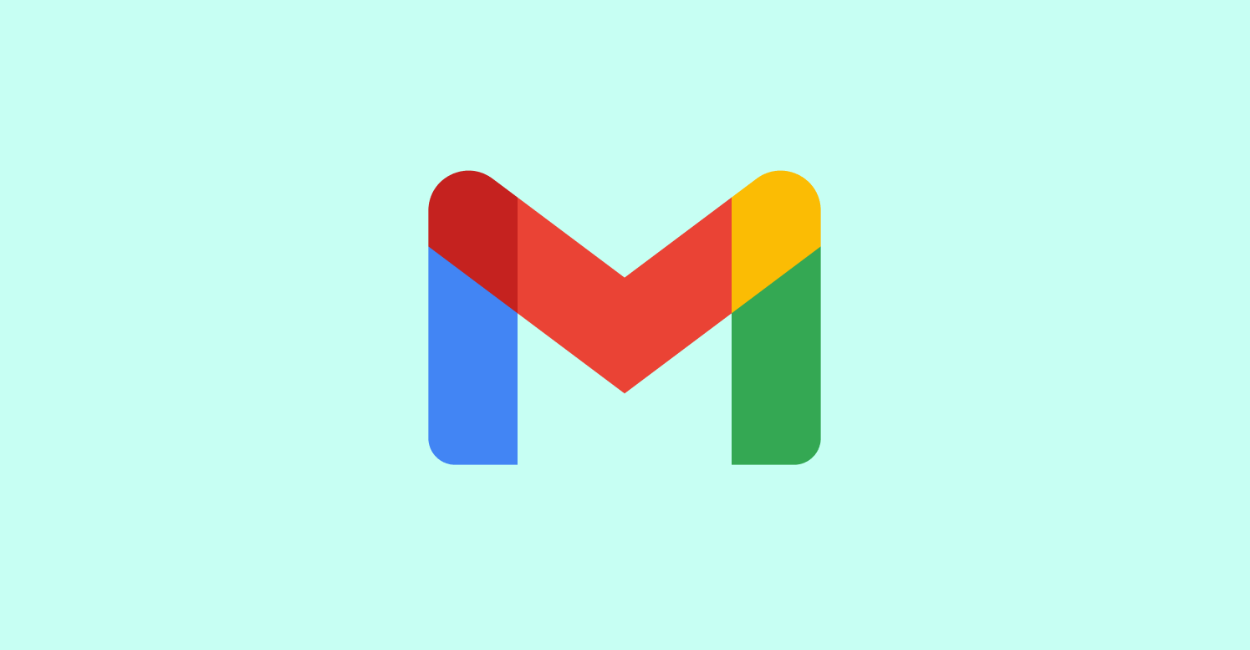



Gmail デスクトップでメール受信をプッシュ通知する方法 One Notes
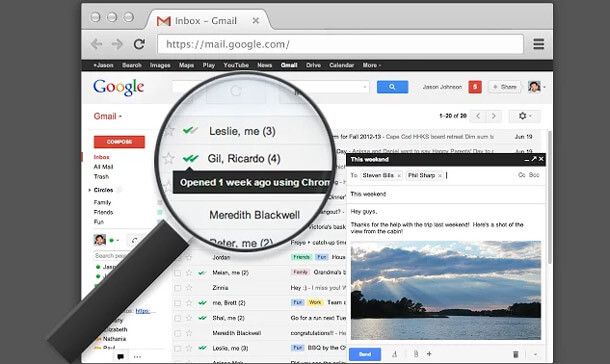



Gmailに開封確認アイコンを付ける無料の拡張機能が便利 イズクル
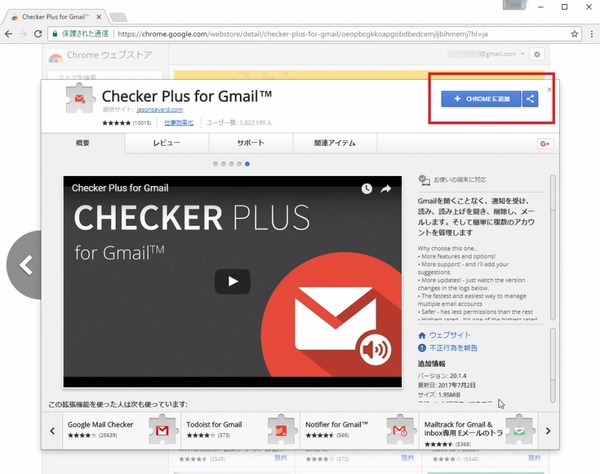



Ascii Jp Pcのgmail着信通知を設定して効率よくメールを返信する



Gmail Google のメール



Gmailやパソコンメールをiphoneにプッシュ通知してくれるアプリ デザインも 無料です Bouzing My Way
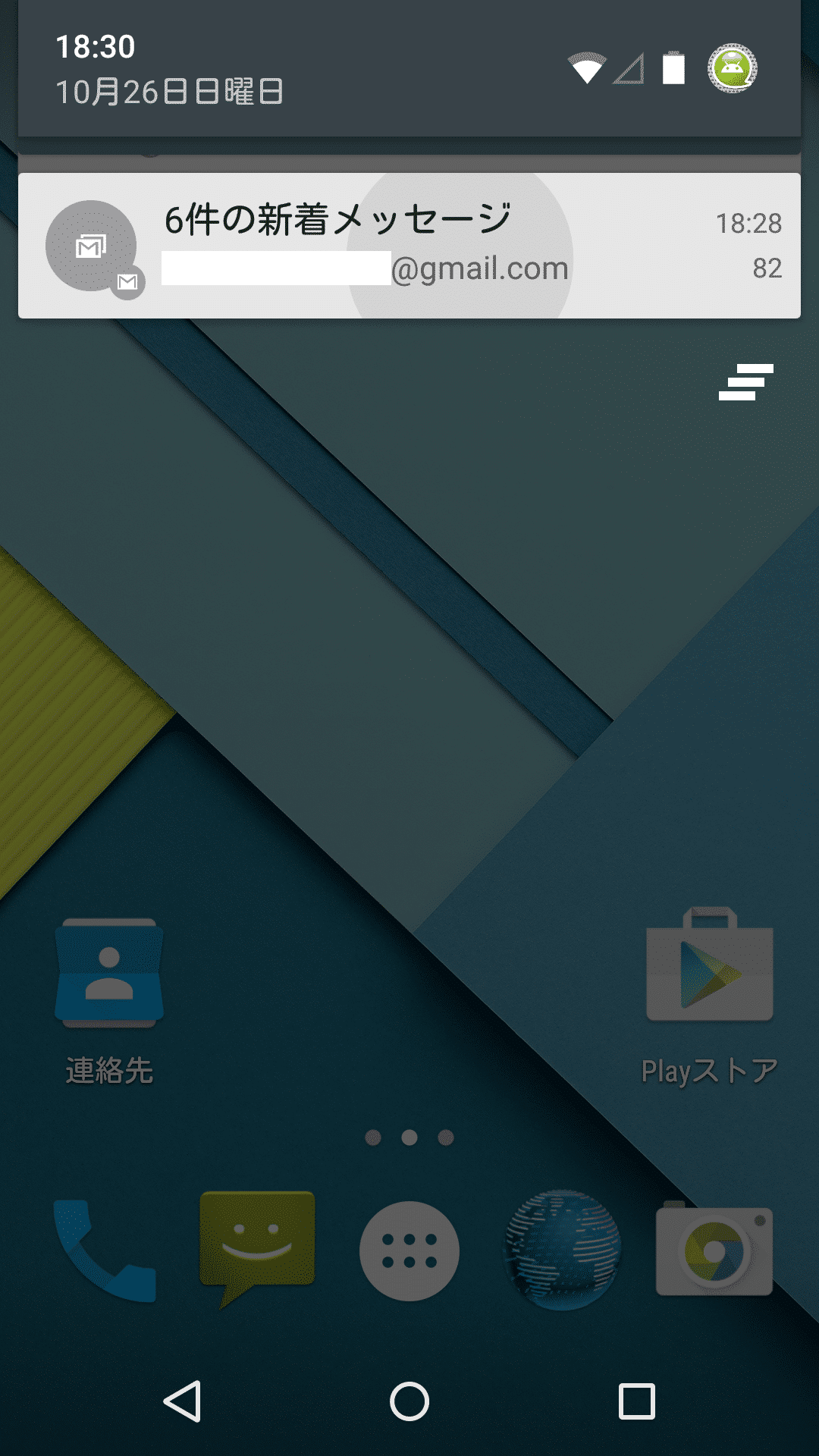



Android 5 0 Lollipopの通知はロングタップでその通知のアプリの通知をブロックしたり常に未読リストの先頭に表示させることが可能に アンドロイドラバー




Iphoneで未読のgmail 7 621件 をまとめて既読にした方法 Bumbullbee Com




Gmail 未読通知の数字が消えない場合の対処方法 Iphone Android アプリ カラバリ
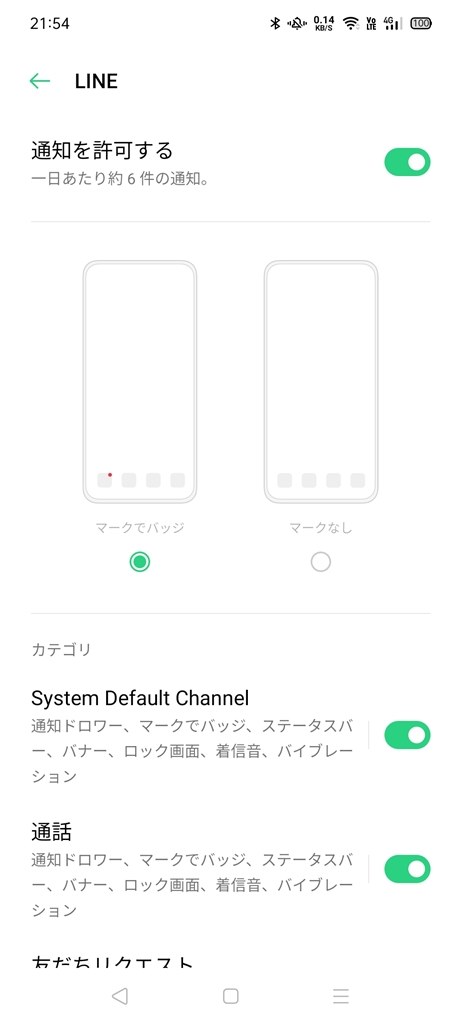



Gmail Lineの未読数バッジが出ない Oppo Oppo Reno3 A 楽天モバイル のクチコミ掲示板 価格 Com




Androidでgmailの受信メール件数を通知させたい ぴんぽいんとパソコン教室 Wordpressで作るホームページレッスン
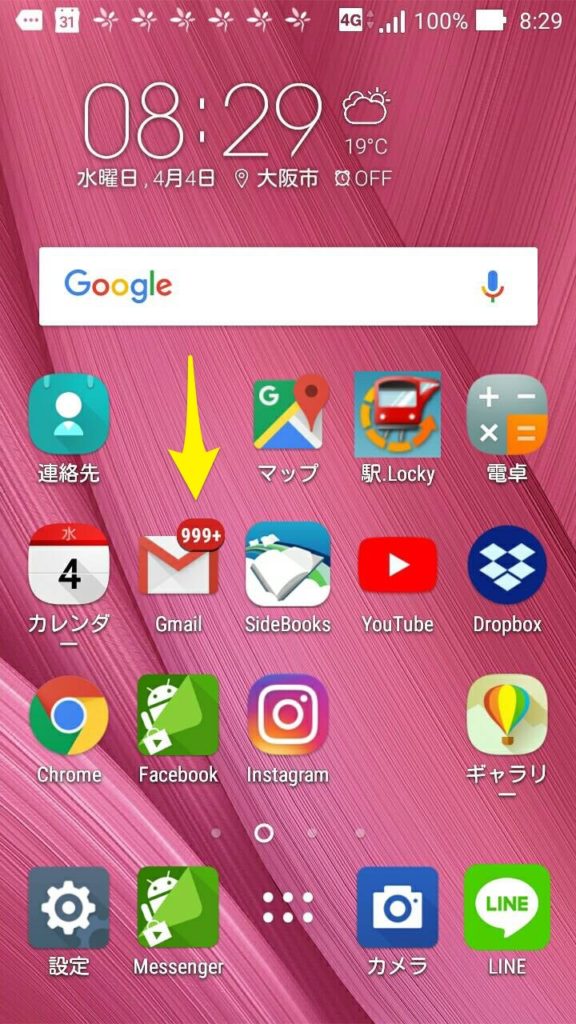



コンプリート Gmail アイコン 通知 最高の新しい壁紙achd




Gmailの優先度の高い通知を有効にする方法
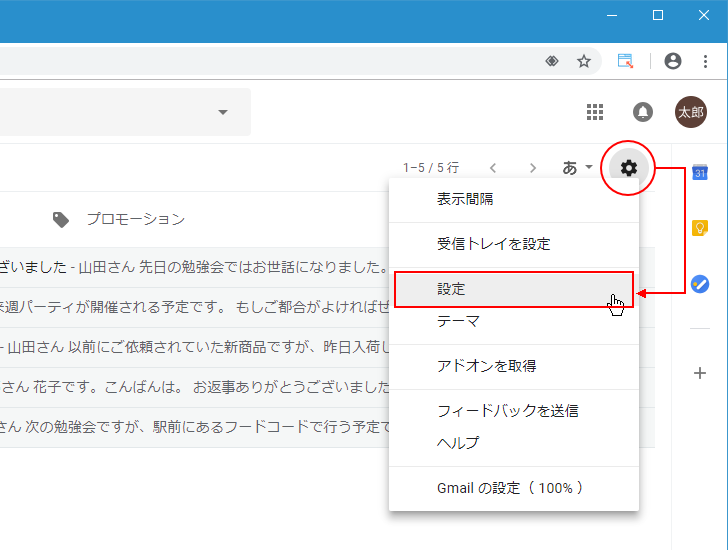



Gmail 不在通知を有効にしてあらかじめ設定した文面を自動で返信する
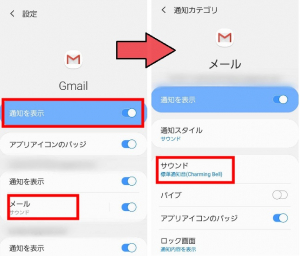



超簡単 スマホでgmailのアカウント アドレス 通知音を変更する方法 Dime アットダイム
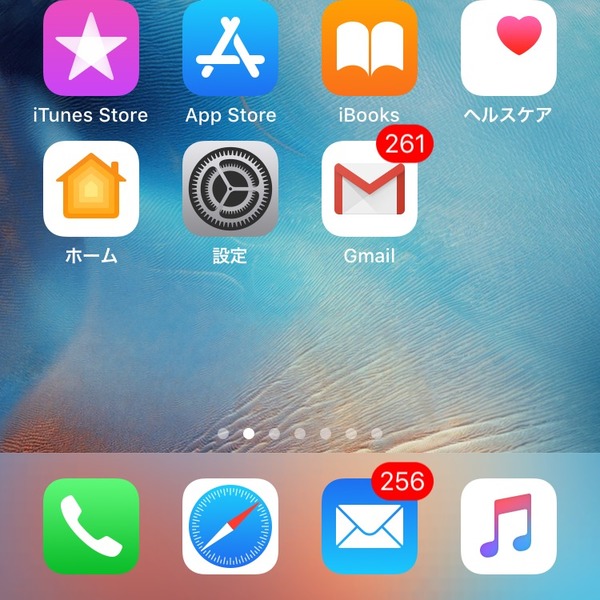



Iphoneでgmailの新着メール表示を見やすく設定しよう 週刊アスキー
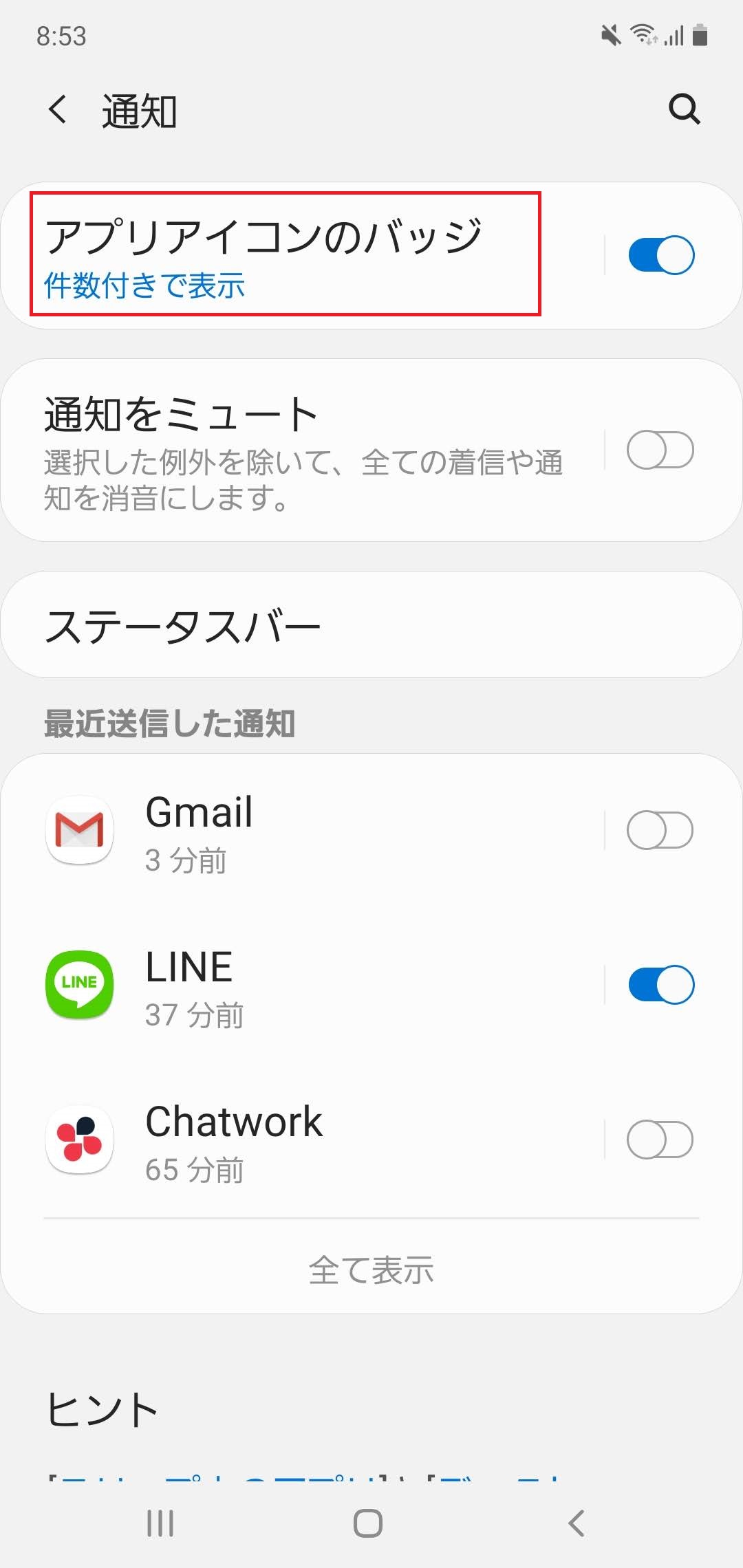



Galaxynote10 にしたらgmailの通知設定がうまくいかないので忘れないよう記録しておきます あなたのファイナンス用心棒 吉澤大ブログ
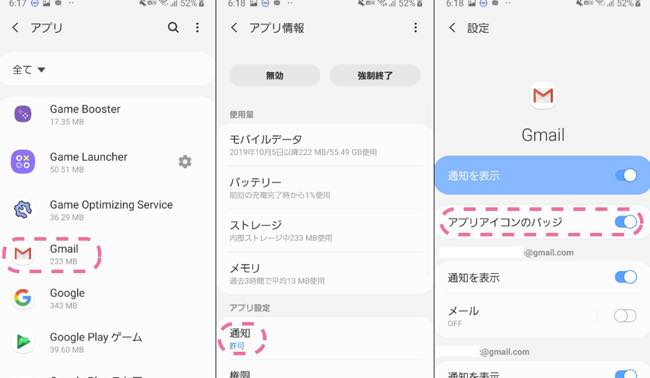



新着メールを見逃す心配ナシ Gmailアプリで特定のメールだけを通知させる方法 Dime アットダイム
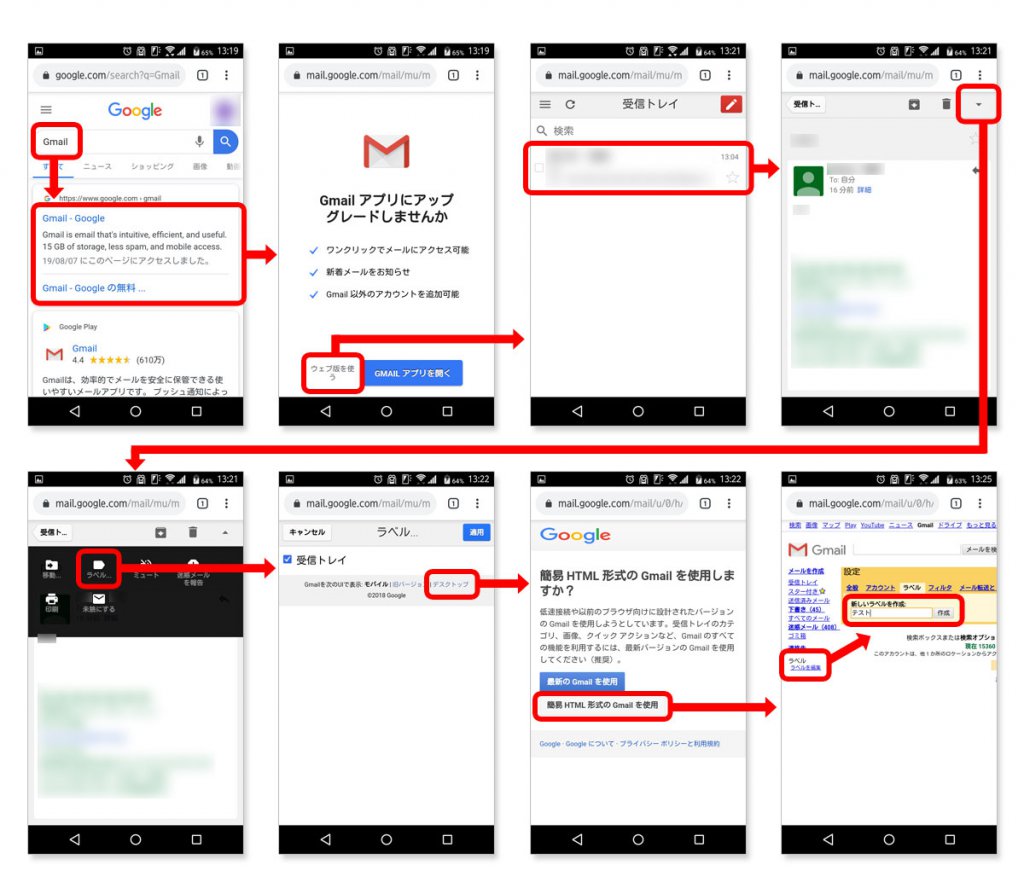



Gmailプッシュ通知設定やり方ガイド パソコン スマホ Iphone Android 別に解説 キニナル
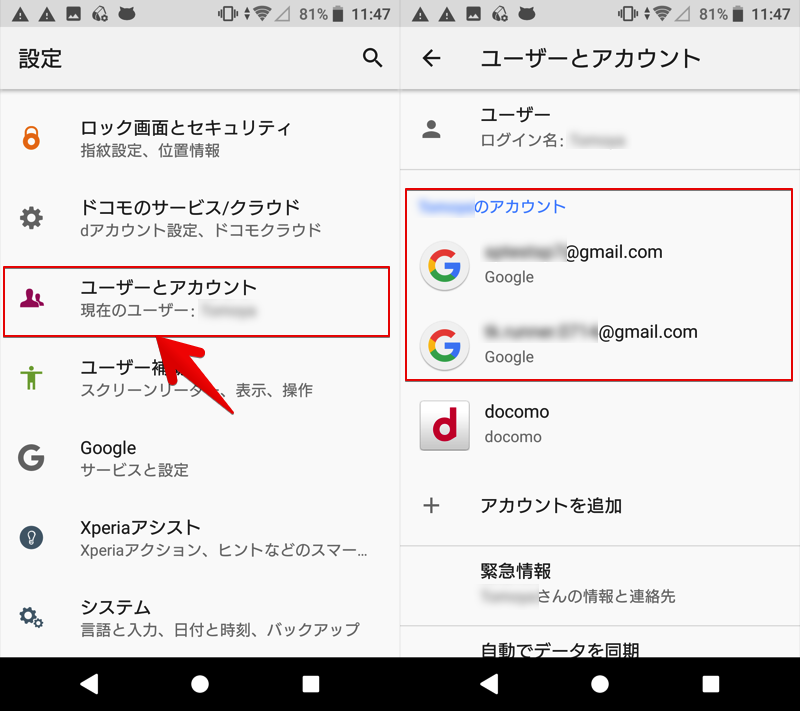



Android アカウントの操作が必要 の原因と削除する方法 Googleのメールアドレス Gmail を修正して通知を消そう
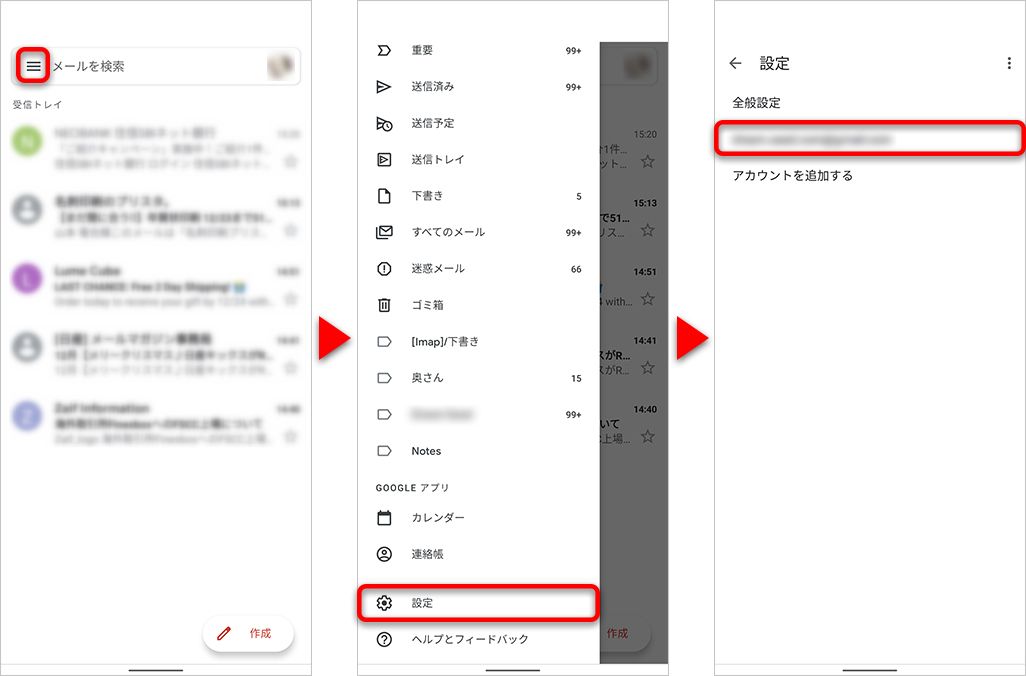



Gmail 知っておくと役に立つ便利術12選 アーカイブや自動振り分け 署名など Time Space By Kddi




Androidでgmailの受信メール件数を通知させたい ぴんぽいんとパソコン教室 Wordpressで作るホームページレッスン
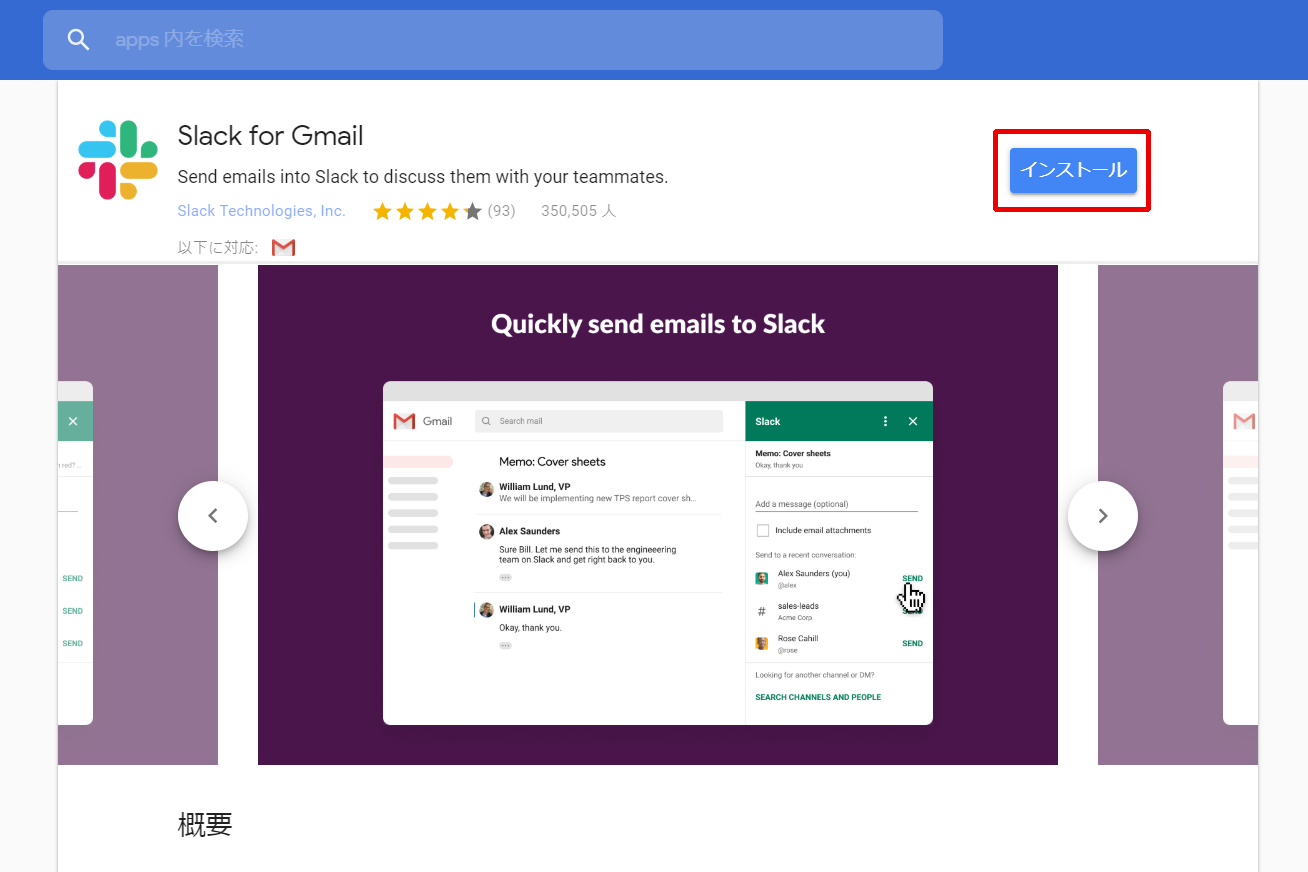



Slack と Gmail の連携機能をチェック 特定のメールをiphoneにプッシュ通知する 週刊slack情報局 Internet Watch




Gmail 数字アイコンバッジが消えない 数字の意味と消し方を解説 Tips360 Tech




Androidのgmailの未読が消えない問題の対処法を紹介 Aprico




Androidでgmailの受信メール件数を通知させたい ぴんぽいんとパソコン教室 Wordpressで作るホームページレッスン
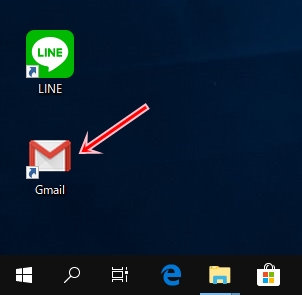



Gmailのアイコンをデスクトップ タスクバーに表示する方法 アプリの鎖



Gmailのアイコンの表示と変更方法 Office Hack
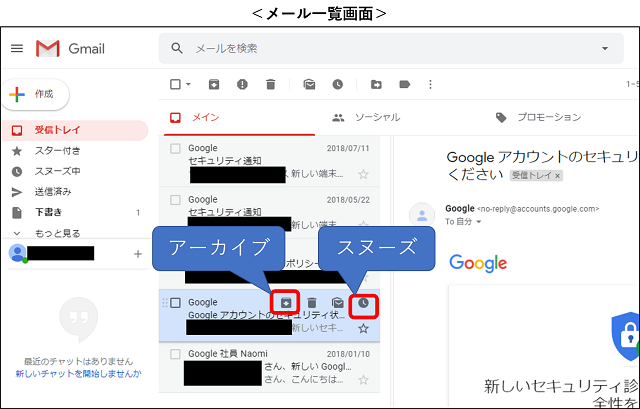



Gmailの機能 アーカイブ ミュート スヌーズ を活用する Googletips 情シスhack



Androidでgmailの通知バッジ 未読数 を付ける方法 すまおじ Com
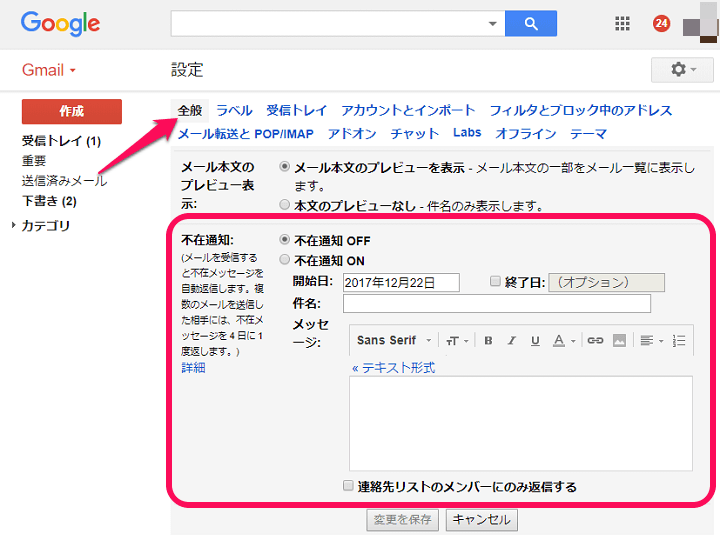



Gmail 自動返信メールを送信できる 不在通知 機能の使い方 いろんな用途に使えそう 使い方 方法まとめサイト Usedoor
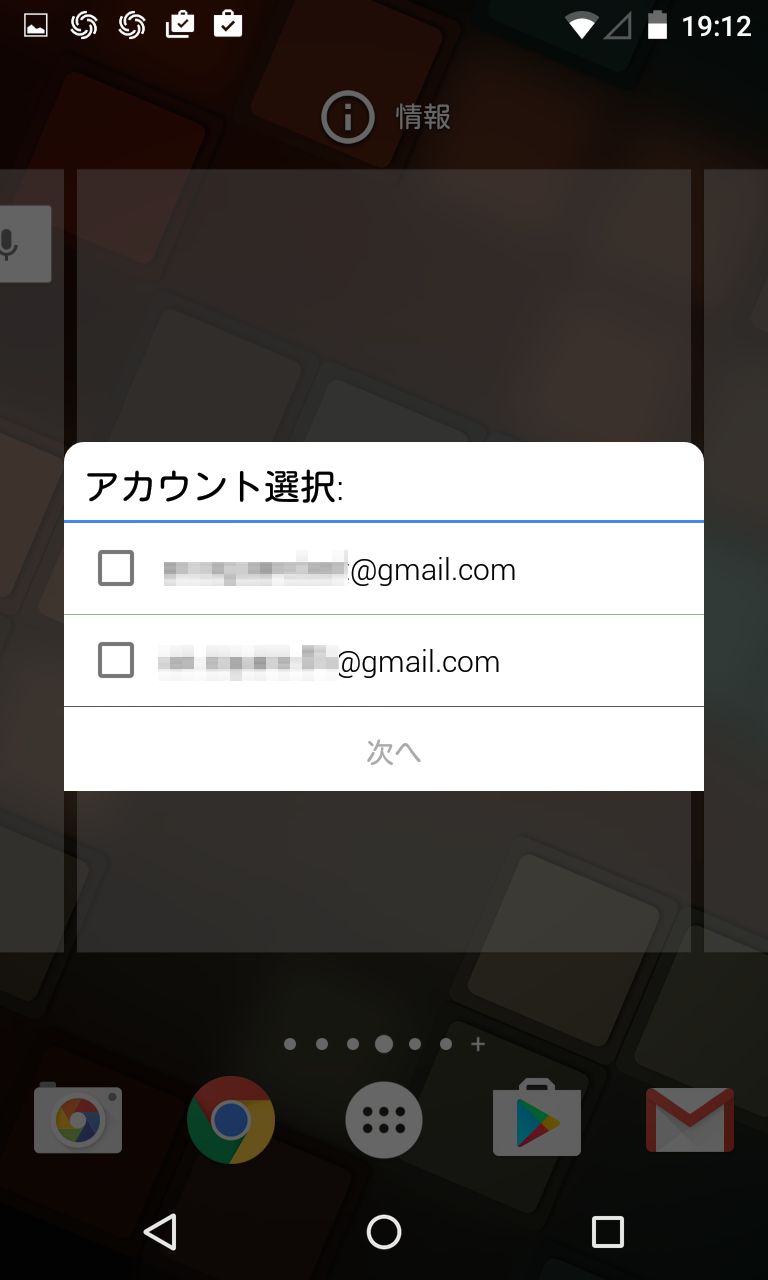



通知バッジ Gmail Gmailの未読メール数をアイコン上に表示する Android Square
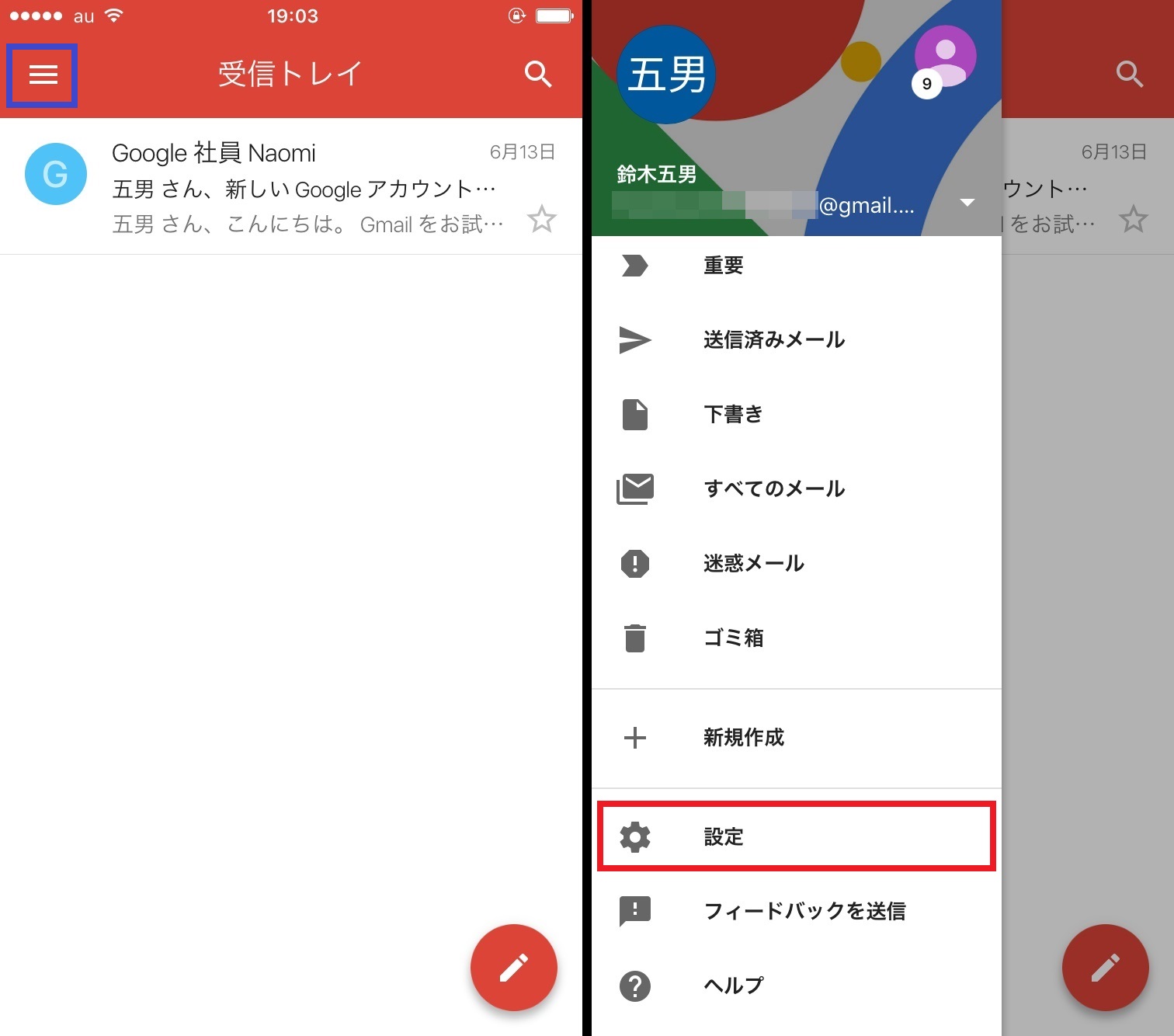



夏休み中のビジネスメールにはgmailの 不在通知 が便利 自動で返信メールを送信 Google Tips Engadget 日本版



3
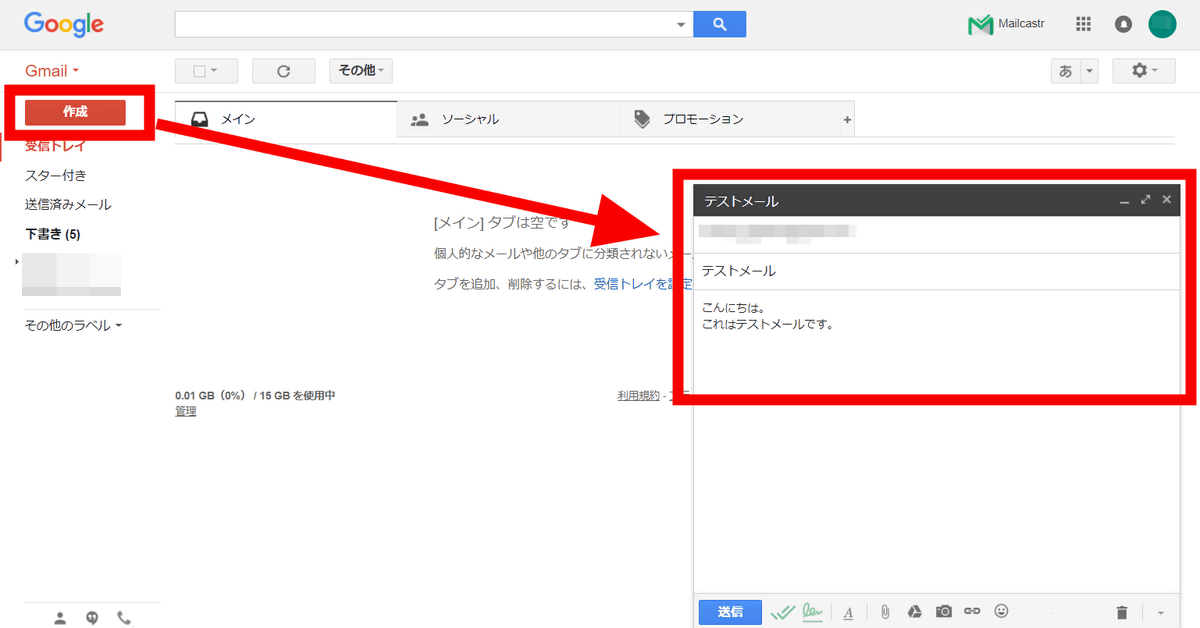



送ったメールを相手が開封したタイミングで通知してくれるchrome拡張機能 Mailcastr を使ってみた Gigazine



通知バッジ Gmail Google Play のアプリ
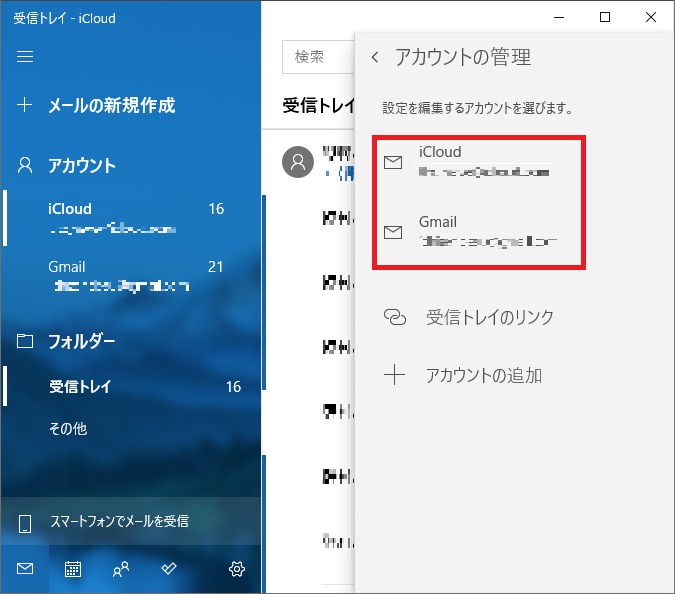



Windows10 メールアプリの通知が来ない時の4つの対処方法 パソコンの問題を改善




Gmail 未読通知の数字が消えない場合の対処方法 Iphone Android アプリ カラバリ



Mac Safariにgmailを通知させる Moshbox




Gmail 数字アイコンバッジが消えない 数字の意味と消し方を解説 Tips360 Tech
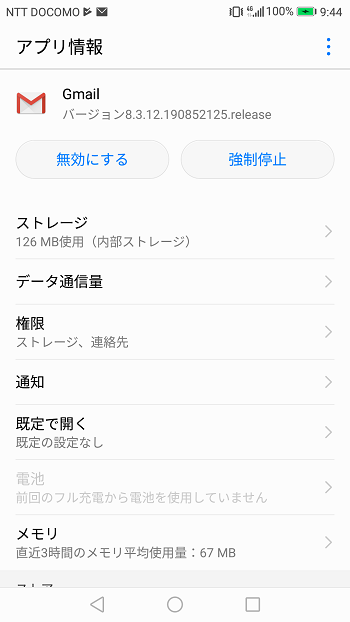



Gmailの受信通知を自分好みに設定しよう しむぐらし Biglobeモバイル




Gmail 未読通知の数字が消えない場合の対処方法 Iphone Android アプリ カラバリ




ライフネットスーパー Gmailをご利用で返信メールが届かないお客様




Androidでgmailの受信メール件数を通知させたい ぴんぽいんとパソコン教室 Wordpressで作るホームページレッスン
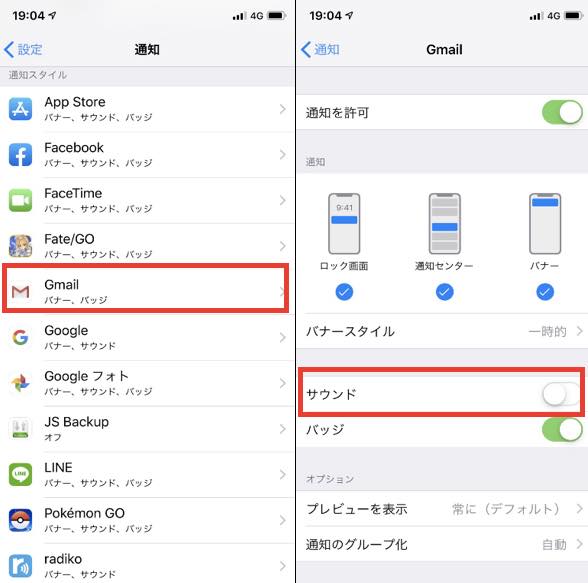



Iphoneでgmailを使う時に便利なプッシュ通知とバッジ通知の設定方法 Dime アットダイム
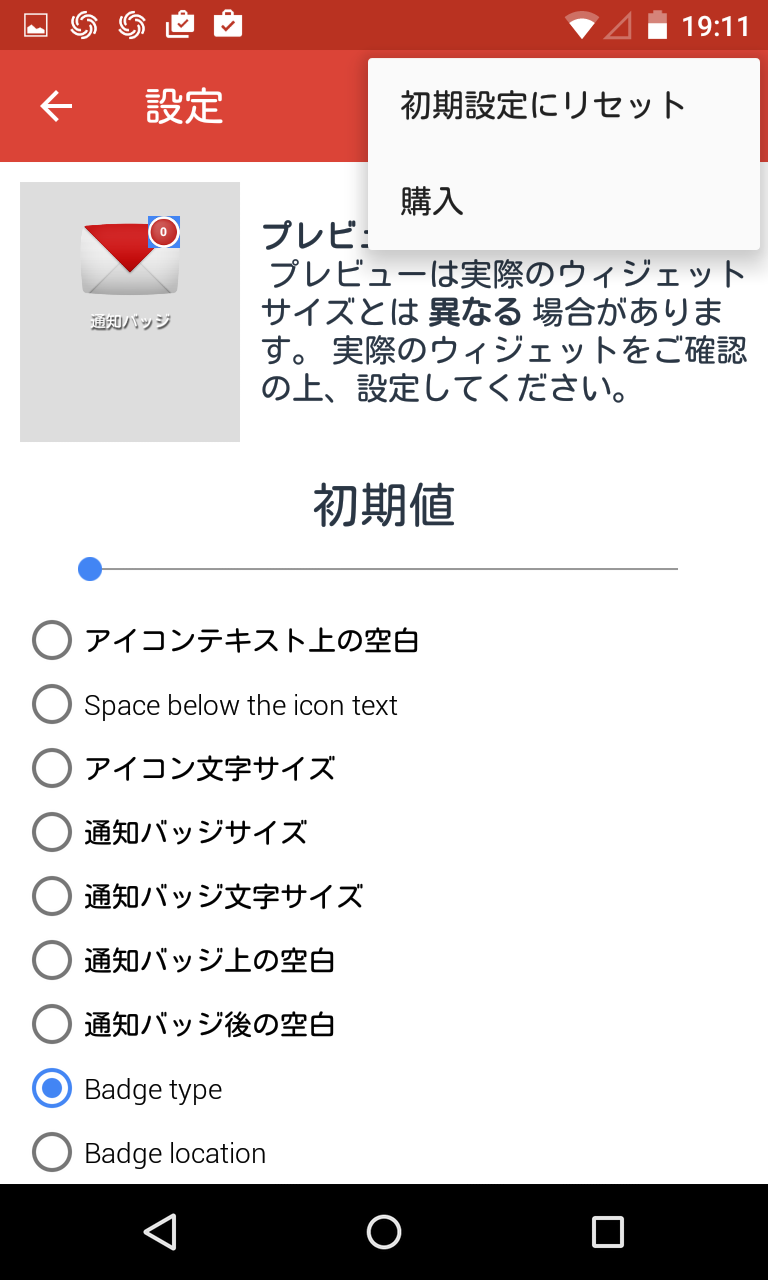



通知バッジ Gmail Gmailの未読メール数をアイコン上に表示する Android Square
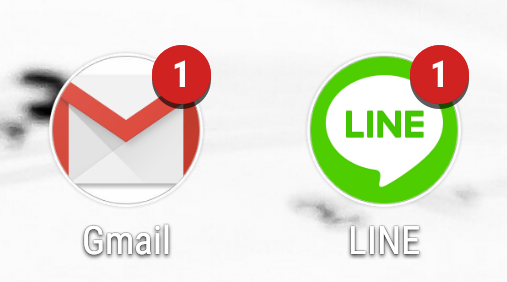



Lineやメールの未読通知数を表示 Aquos Sh M04



1
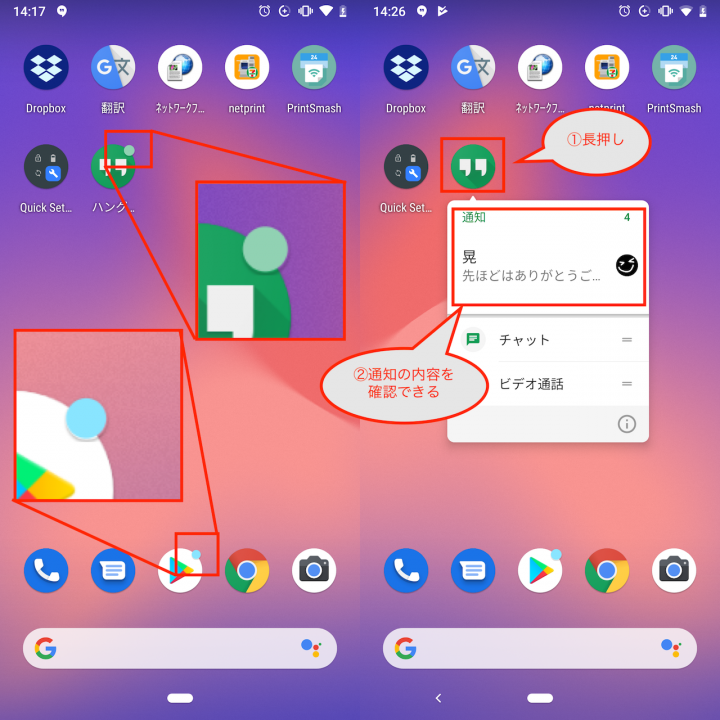



アプリアイコンに付く 通知を消す方法 ーandroidの便利ワザ 02 Gp Part 2
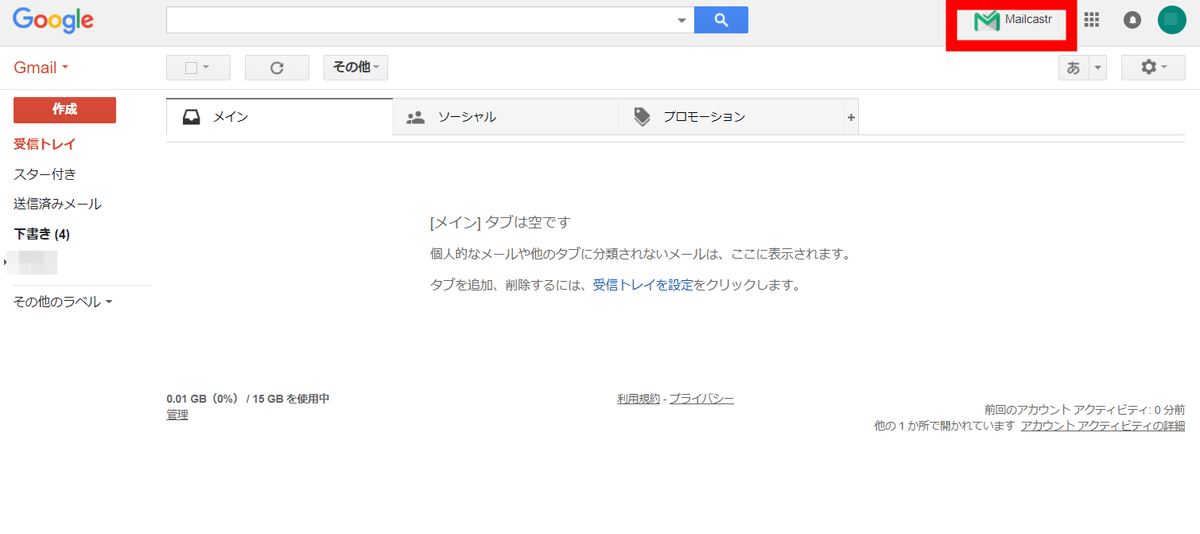



送ったメールを相手が開封したタイミングで通知してくれるchrome拡張機能 Mailcastr を使ってみた Gigazine



Ios 14 13 12でimessageが通知されない バッジ消えない問題




Google Workspace Updates Ja Google Chat と Gmail の Chat にオプションが追加され 通知 頻度のカスタマイズが可能に
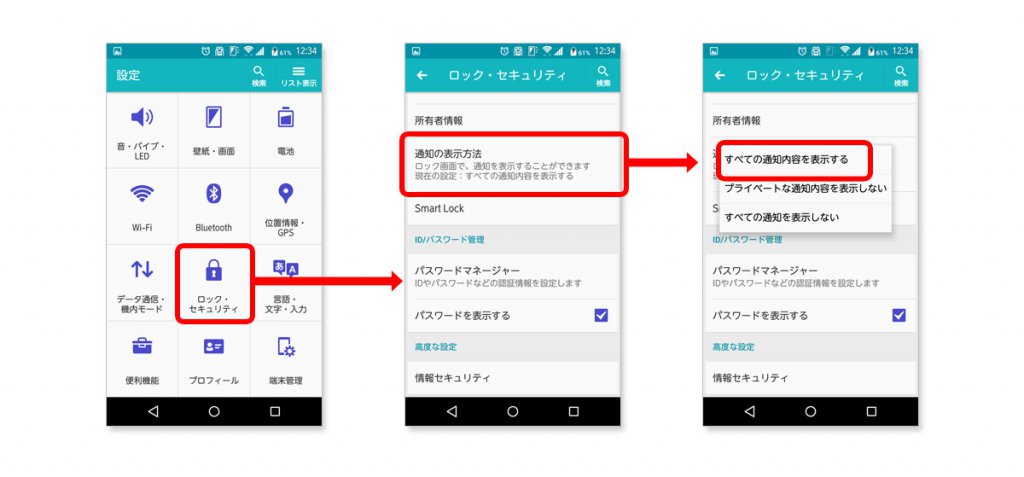



Gmailプッシュ通知設定やり方ガイド パソコン スマホ Iphone Android 別に解説 キニナル
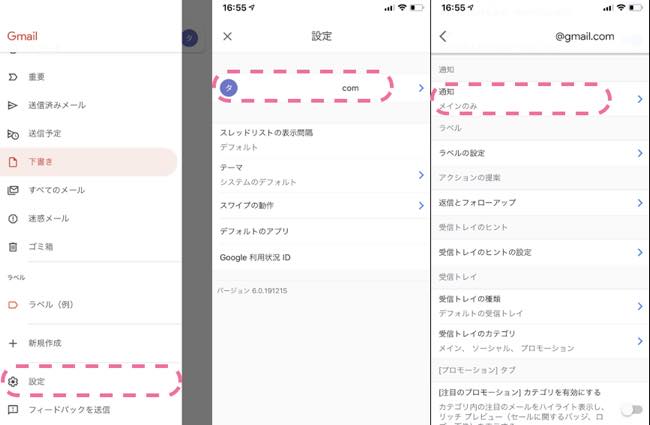



新着メールを見逃す心配ナシ Gmailアプリで特定のメールだけを通知させる方法 Dime アットダイム
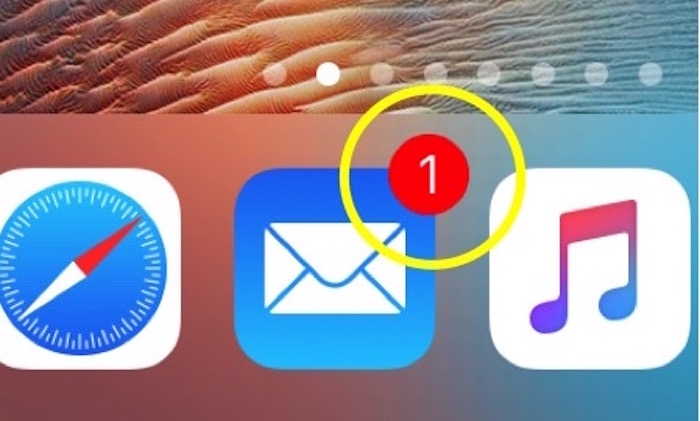



Gmailの未読の数字 バッジ がアイコンから消えない対処法 Iphone Androidアプリ スマホアプリやiphone Androidスマホなどの各種デバイスの使い方 最新情報を紹介するメディアです




Evernote For Gmail の使い方 Evernote ヘルプ 参考情報




Gmailの通知が来ない時にやるべき3つの対処方法 Faq
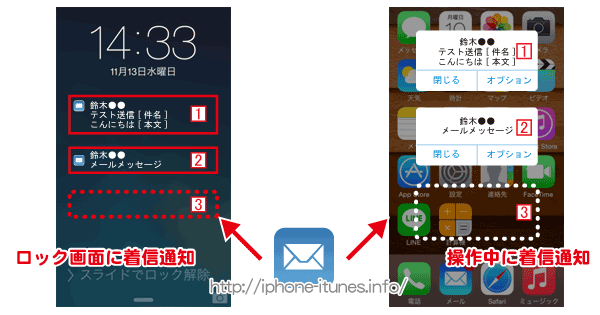



Iphoneで受信したメールの通知設定



通知バッジ Gmail Google Play のアプリ
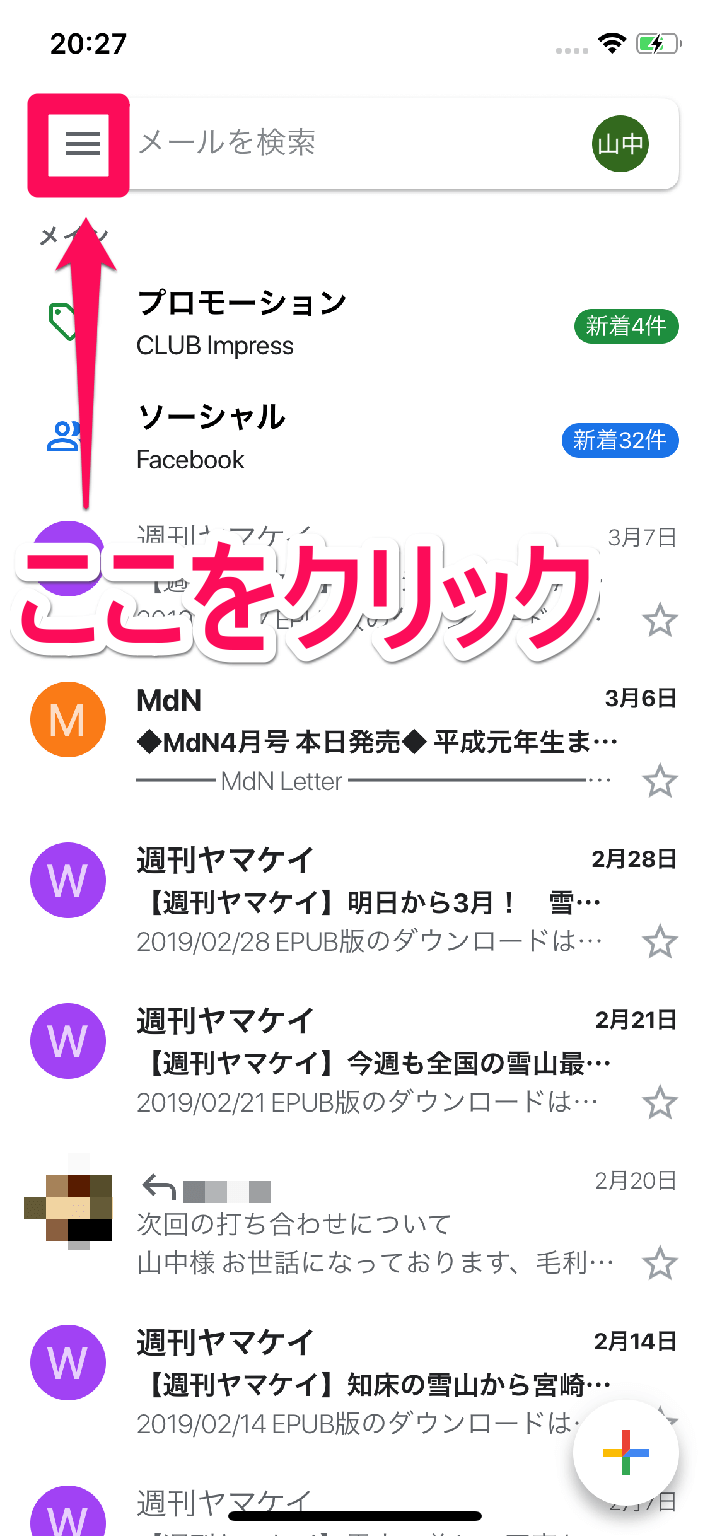



見落とし防止 Gmailで重要なメールのみ通知を受け取る方法 できるネット




Iphoneでメールを開かないと受信しない 通知されない時の対処法は
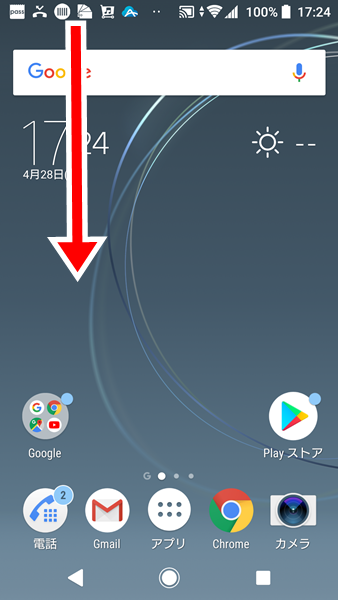



Androidスマホ アプリからの通知や通知ドットをオフにする方法
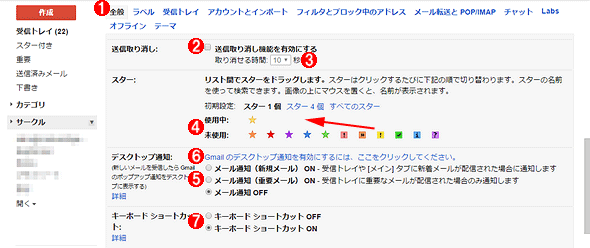



Gmailを便利に使うための初期設定tips 8選 Tech Tips It




Androidでgmailの受信メール件数を通知させたい ぴんぽいんとパソコン教室 Wordpressで作るホームページレッスン
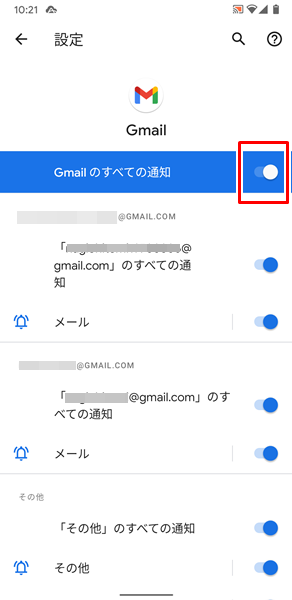



Androidスマホ Gmailの通知が来ない場合の対処法
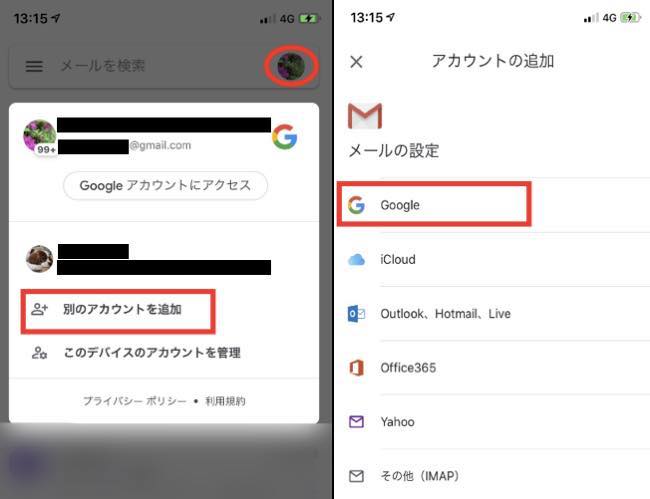



Iphoneでgmailを使う時に便利なプッシュ通知とバッジ通知の設定方法 Dime アットダイム




Gmailの通知が来ない時にやるべき3つの対処方法 Faq
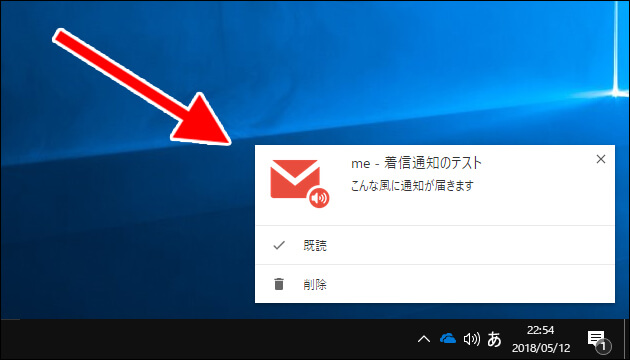



Gmail着信通知ならプラグイン Checker Plus For Gmail が最適
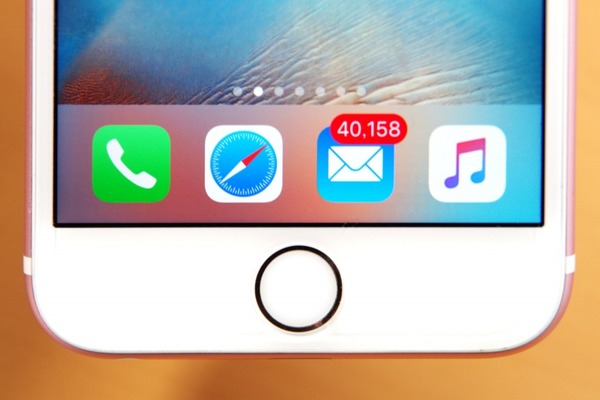



Iphoneでgmailの新着メール表示を見やすく設定しよう 週刊アスキー
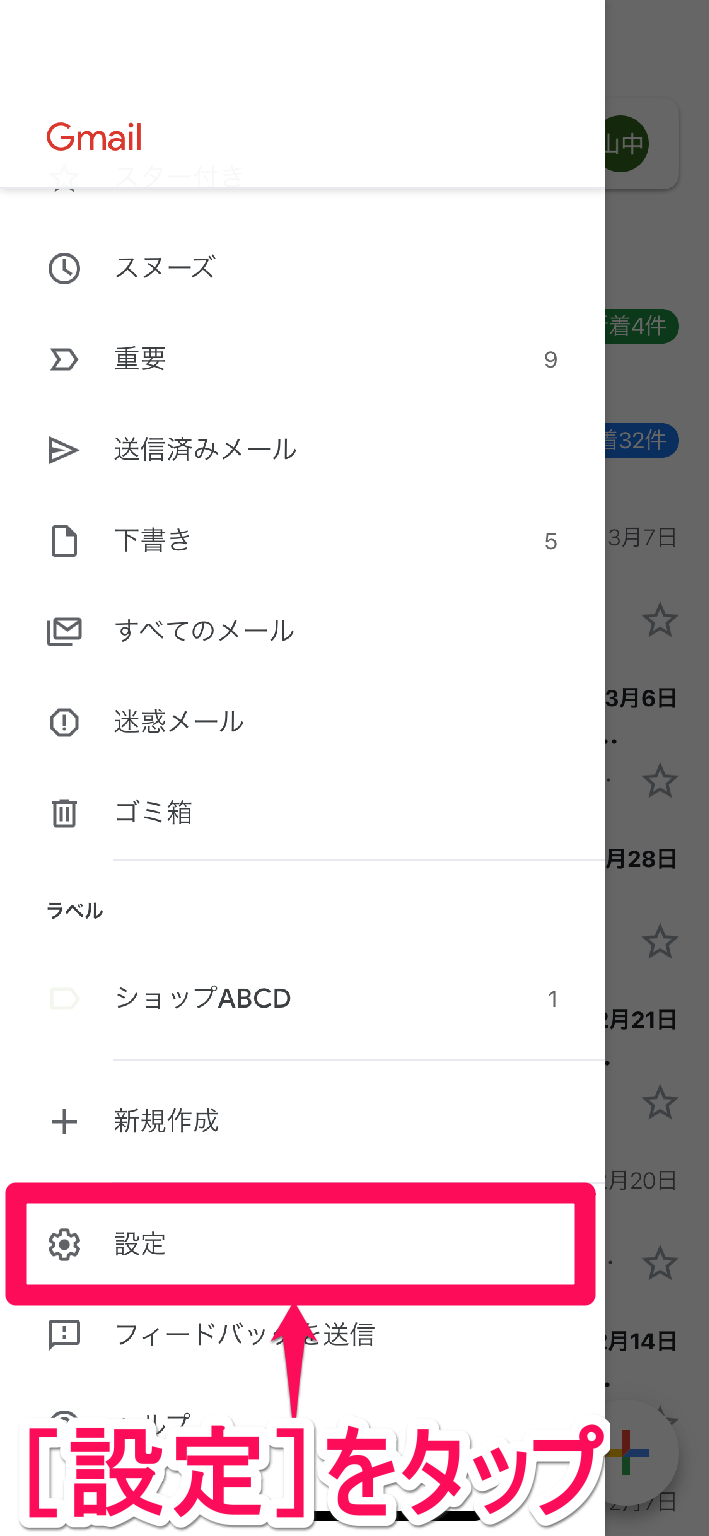



見落とし防止 Gmailで重要なメールのみ通知を受け取る方法 できるネット



Gmailのアイコンの表示と変更方法 Office Hack



Mac Safariにgmailを通知させる Moshbox
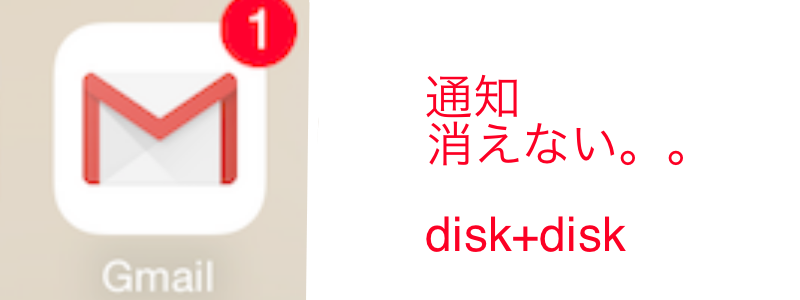



Gmailアプリの通知が消えない場合の対処法 でぃすくぷらすでぃすく


コメント
コメントを投稿